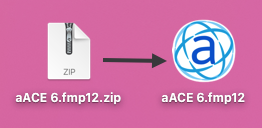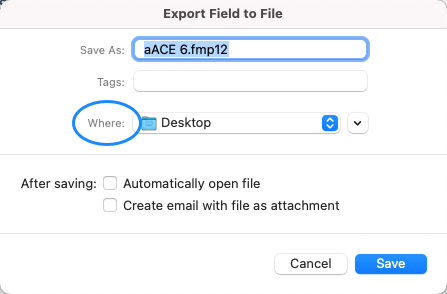This guide explains how to open aACE with a launcher. It is intended for beginning users.
If you have an aACE launcher already on your workstation, you have direct access to aACE.
Simply double-click the launcher ( ) and log into aACE.
) and log into aACE.
Obtain a Launcher
If you do not already have a launcher, contact your system administrator. They may send you a launcher via email or instruct you to download a launcher from aACE.
Download a Launcher from an Email
If your system administrator emails a launcher as an attachment, simply download the attachment to your workstation, then unzip the file:
Unzip the Launcher
- On your computer, locate the zipped launcher you downloaded.
- Open the .ZIP file:
- Mac — Right-click the file and select Open.
- PC — Right-click the file and select Extract All..., then specify a destination for the extracted file and click Extract.
The aACE launcher is created on your workstation: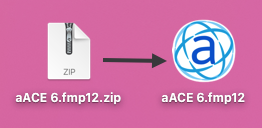
Double-click the launcher and log into aACE.
Download a Launcher from aACE
If your system administrator prepares the launcher and stores it in aACE, you can download it to your workstation at any time:
- Connect to aACE using the "remote" or "hosted" access.
- From aACE, navigate from Main Menu > Internal > D/L aACE Launcher.
- At the download dialog, specify where on your workstation the .fmp12 file should be downloaded (e.g. Desktop, Applications, etc).
Note: Your launcher will be created at the location you select.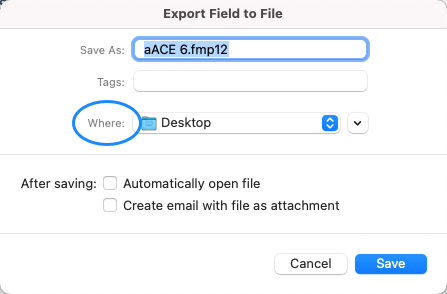
- Unzip the launcher, as described above.
After the aACE launcher is created on your workstation, double-click it and log into aACE.
Using a Launcher Created with a Different Version of FileMaker
aACE 6 requires FileMaker 19 or later. If you have an earlier version of FileMaker also installed and you double-click the aACE launcher, you may receive an error saying it cannot be opened with a certain version of FM. This error appears because your computer is defaulting to open aACE with an earlier version of FM.
To resolve this error, update the default version of FM for .fmp12 files (i.e. the aACE launcher file):
- Right-click the aACE launcher icon.
- When the context menu displays, hold down the Option key for Mac (or the Alt key for PC), then mark the flag to Always Open With.
- Your most recent version of FM should be listed; select it to set it as the default.
If the most recent version is not listed, click Other, then use the Finder to locate your most recent version of FM.