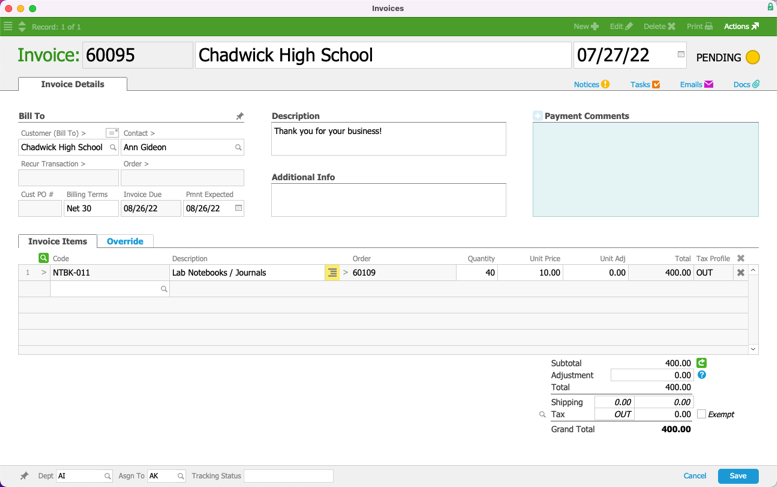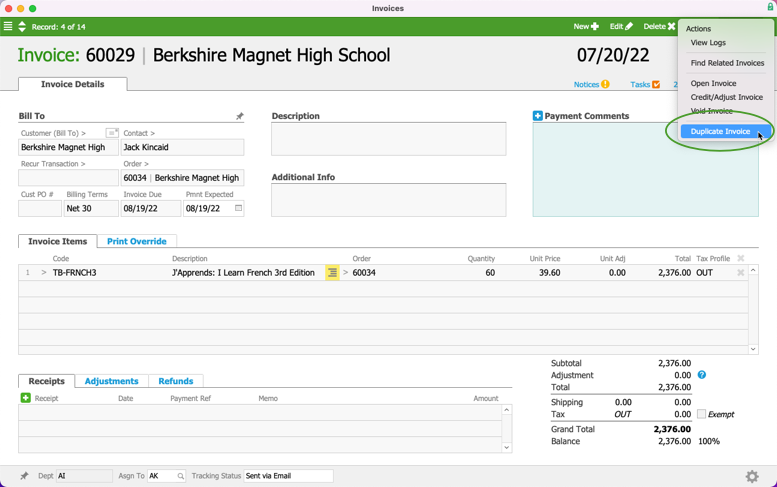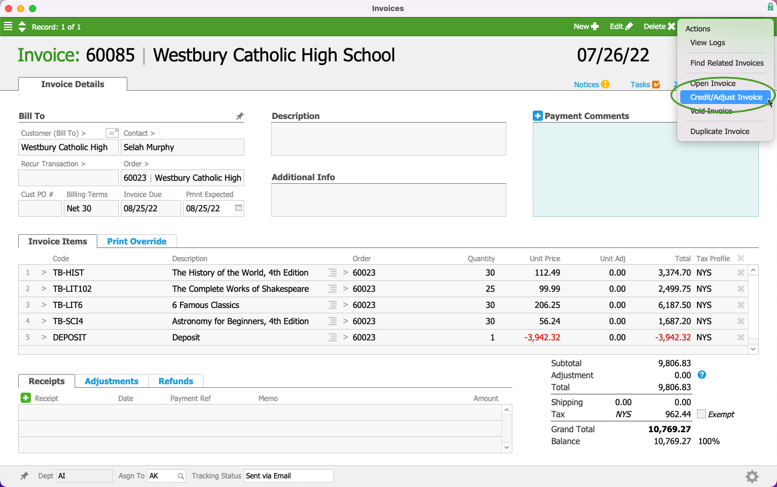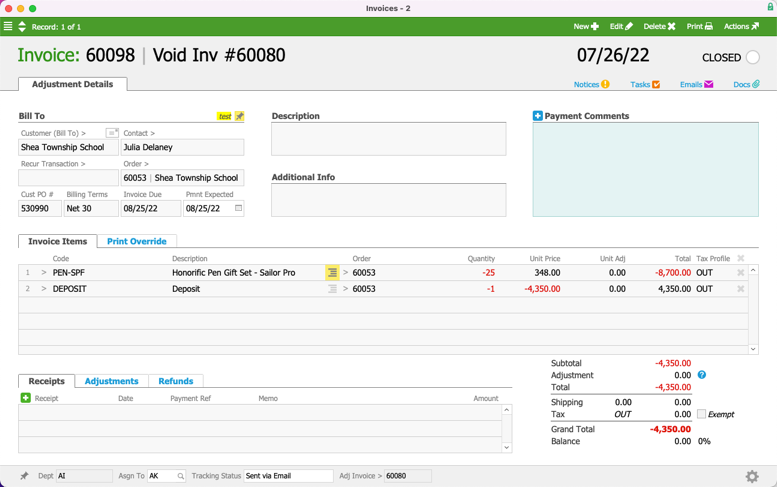This guide explains how to complete basic tasks with invoices. It is intended for general users.
aACE allows you to create, adjust, and void invoice records from the Invoices module. Navigate from Main Menu > Accts Receivable > Invoices to locate the invoice records.
Manually Creating an Invoice
aACE is typically configured to generate invoices automatically when an order is shipped. You can manually create an invoice at other times.
- At the Invoices module menu bar, click New.
- In the Customer field, select the customer you want to work with.
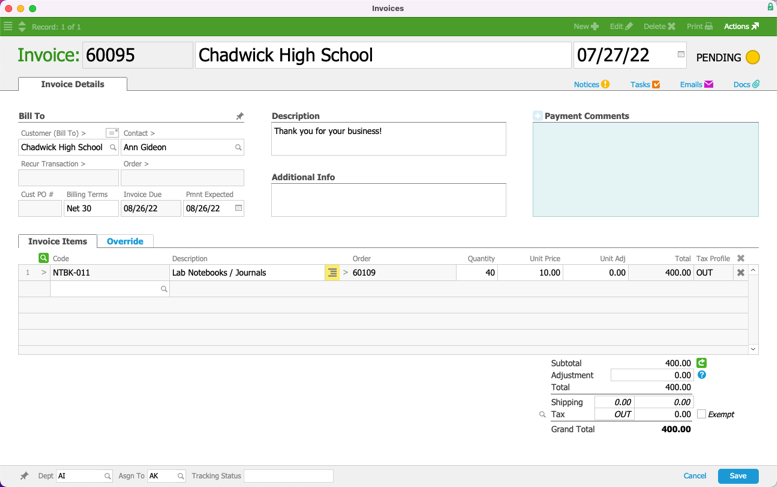
- Review any LICs auto-populated in the Invoice Items section and make any needed adjustments.
- Click Save and Open.
Importing Invoices
aACE provides robust functionality for importing data. Using the Actions options, you can download a blank import spreadsheet for invoices or export a number of invoices so the correct information is modeled. Then you must populate the columns for required data:
- Company Abbr — A code or company name that matches an existing company record
- Invoice ID — A unique numerical code for the record
- Invoice Date — Any date in mm/dd/yyyy format
- Department Abbr — A code that matches an existing department
- Assigned To Initials — Initials that match an existing team member record
- Tax Profile Abbr — A code that matches an existing tax profile
Imported invoices are left in Pending status for you to review or edit.
Duplicating an Invoice
Duplicating an old invoice carries over information relevant to a new record (e.g. customer, LICs), but does not copy other information (e.g. order number, dates).
- At the Invoices module list view, locate the desired invoice.
- At the invoice detail view, click Actions > Duplicate Invoice.
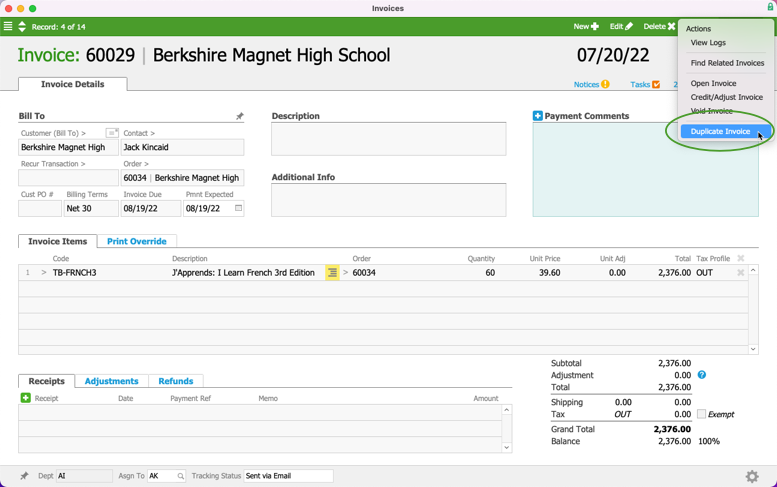
- At the confirmation dialog, click Duplicate.
- On the new invoice record, modify the information as needed.
- Click Save and Open.
Editing / Adjusting an Open Invoice
Warning: Invoices in Open status have already impacted the accounting system — you must track edits and adjustments carefully.
You can make minor adjustments (e.g. include a discount or change a quantity) to an existing record. You can also void an invoice entirely (see below).
- At the Invoices module list view, locate the desired invoice.
- At the invoice detail view, click Actions > Credit/Adjust Invoice.
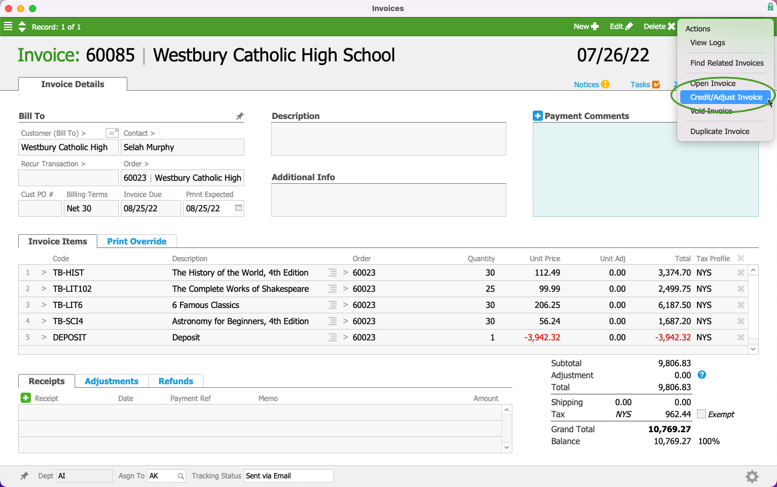
- Enter the Adjustment Date and click Continue.
- At the new record, eliminate any line items you do not want to include in the adjustment by clicking the X at the end of each record row.

- Enter other adjustments as needed.
- Click Save and Open.
Voiding an Invoice
Voiding a record leaves the information accessible in aACE, but completely removes the record from use. You cannot 'unvoid' a voided record.
- At the Invoices module list view, locate the desired invoice.
- At the invoice detail view, click Actions > Void Invoice.

- At the Void Invoice dialog box, enter the reason for voiding the invoice and the reversal date.
- Click Void.
The system creates a new record to offset the invoice. - At the dialog box to review the reversal, click Yes.
To help you to identify this invoice record as an adjustment, aACE formats the title as <Invoice #><Void Inv #>.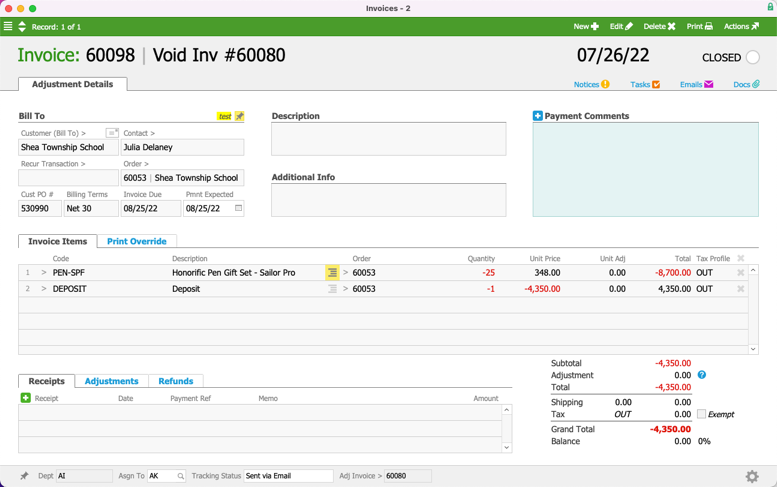
Invoices and Customer Deposits
To handle customer deposits, you use two types of invoices:
- A deposit invoice when the customer delivers the funds
- A revenue-recognition invoice later to reverse the deposit
This second invoice will include a line item to recognize each source of revenue from the order, plus an additional line item to reverse the earlier deposit(s).
Note: If an order has a deposit balance, manually creating an invoice will reverse that deposit.