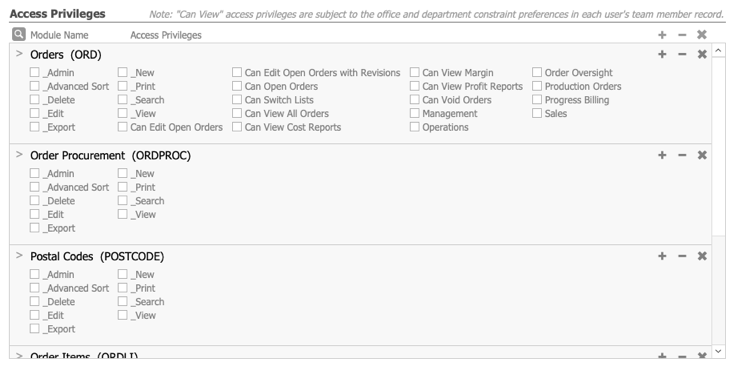This guide explains how to update the modules that a user group can access. It is intended for system administrators.
System administrators control user access to aACE modules at the group level.
aACE uses a security model where team members are assigned to groups and those groups are granted privileges. You can control access to each module, then also fine-tune the editing privileges on each module (e.g. granting ability to view and print records, but restricting the ability to add or delete records). You can also control the visibility of records across offices.
Note: Changes you make to group access and privileges take effect after users log out of aACE and log back in.
Controlling Access
- Navigate from Main Menu > System Admin > User Groups.
- Select the group you want to update and at the details view click Edit.
- At the Menu Option Access section, mark the flags for modules this user group can access.
- In the Access Privileges section, customize the privileges for the group:
- Add new modules — Click the Search (
 ) icon to display the Modules Selector. Search or browse the module list, then click the desired modules to move them to the Selected Modules. Click Save.
) icon to display the Modules Selector. Search or browse the module list, then click the desired modules to move them to the Selected Modules. Click Save.
- Update privileges on current modules — On the Access Privileges listing, mark flags to specify what actions this user group can take.
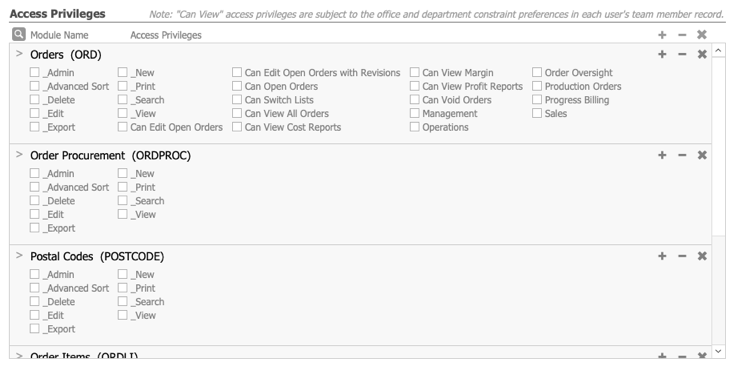
- Add new modules — Click the Search (
- Click Save.
Related Team Member Settings
Settings on a user's team member record can refine settings on the user group record. At the User Group module, click the Go-to arrow (>) beside the team member's name. At the team member record, click the Human Resources tab, click Edit, then mark the desired Record Access preferences.
Granting Access for New Team Members
If you are setting up a new team member, be sure to provide them with the required resources for accessing aACE on their computer.
 ) icon to display the Modules Selector. Search or browse the module list, then click the desired modules to move them to the Selected Modules. Click Save.
) icon to display the Modules Selector. Search or browse the module list, then click the desired modules to move them to the Selected Modules. Click Save.