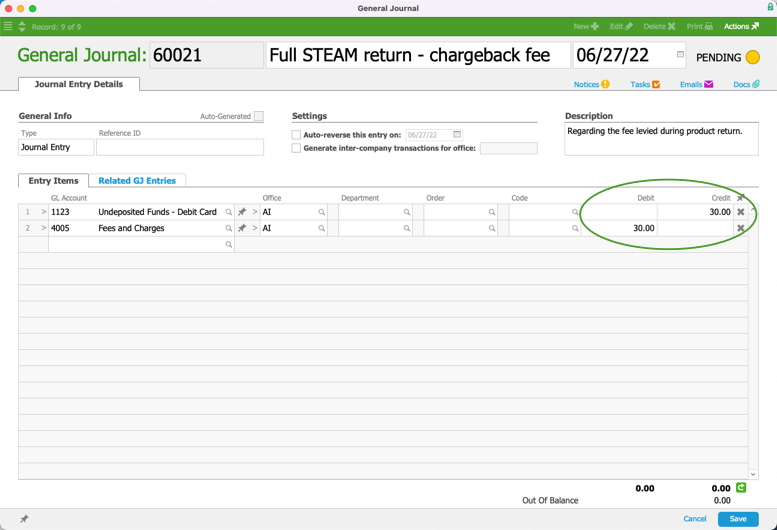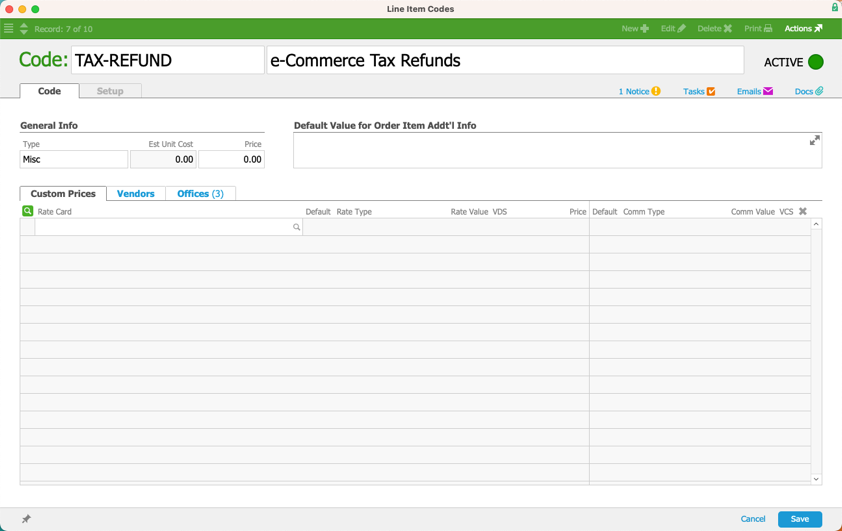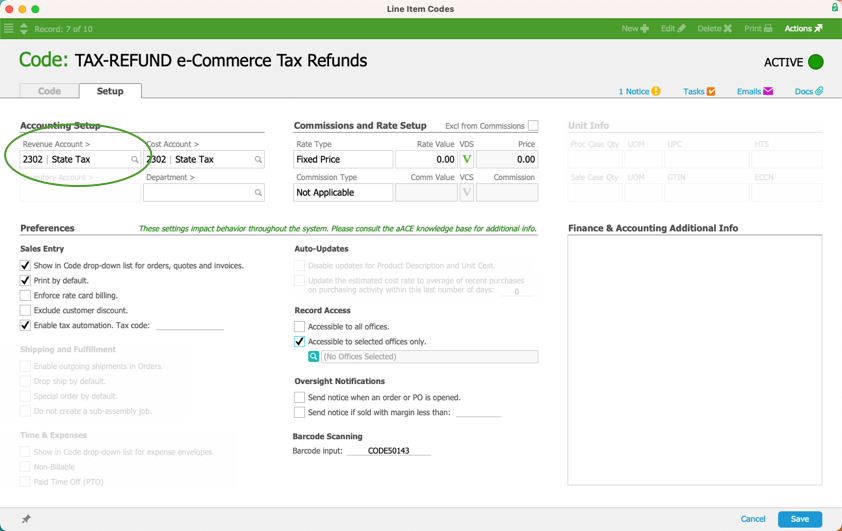This guide explains how to process a refund from the Disbursements or the Invoices module. It is intended for general users; however, certain tasks are more suited to advanced users.
Refunds are typically handled when a customer returns a product. aACE can deal with returns in one of two ways, based on your system preferences. aACE can either automatically generate a new shipment to replace the returned items or it can automatically reduce the number of order items equal to the returned product. In general, to help process refunds, your system administrator should configure returns to reduce the number of order items.
Types of Refunds Addressed in This Guide
aACE provides several ways to process refunds. The method you use depends on what type of transaction needs to be refunded (e.g. cash, check, credit card, etc).
- Processing Refunds for Customer Payments
- Processing Refunds for Customer Credit Card Payments
- Processing Customer Overpayments
- Processing Credit Card Chargebacks (advanced users)
- Handling eCommerce Returns and Refunds (advanced users)
- Refunding Taxes on eCommerce Orders (advanced users)
Note: Be sure to follow your company's specific policies for all returns and refunds.
Standard Refund Workflows
These workflows are more common and can be handled with a basic understanding of refund transactions.
Processing Refunds for Customer Payments
You can issue refunds to customers for cash and check transactions from either the Disbursements module or the Invoices module. This workflow is typically used when you cut a check to refund the customer. Before you process the refund, you must void any paid invoices that you want to refund.
Customer Refund from the Disbursements Module
- Navigate from Main Menu > Accts Payable > Disbursements.
- In the menu bar, click New > Refund.
- Fill out the disbursement fields:
- Company — Select the payee.
- Amount — Enter the refund total.
Note: This amount should equal the Total Allocated amount. - Bank Account — Select the account you wish to draw from.
- Payee Address fields — Verify that the Payee information is accurate.
- Payment Info fields — For your records, you can type in more specific payment methods (e.g. Square, etc), as well as enter the Check/Reference # and a Memo.
- Invoices Amount column — Locate the invoice(s) related to the refund and click the Transfer (
 ) icon or manually enter the amount you wish to allocate for each invoice.
) icon or manually enter the amount you wish to allocate for each invoice.
Note: To update the Total Allocated, click the Refresh ( ) icon.
) icon.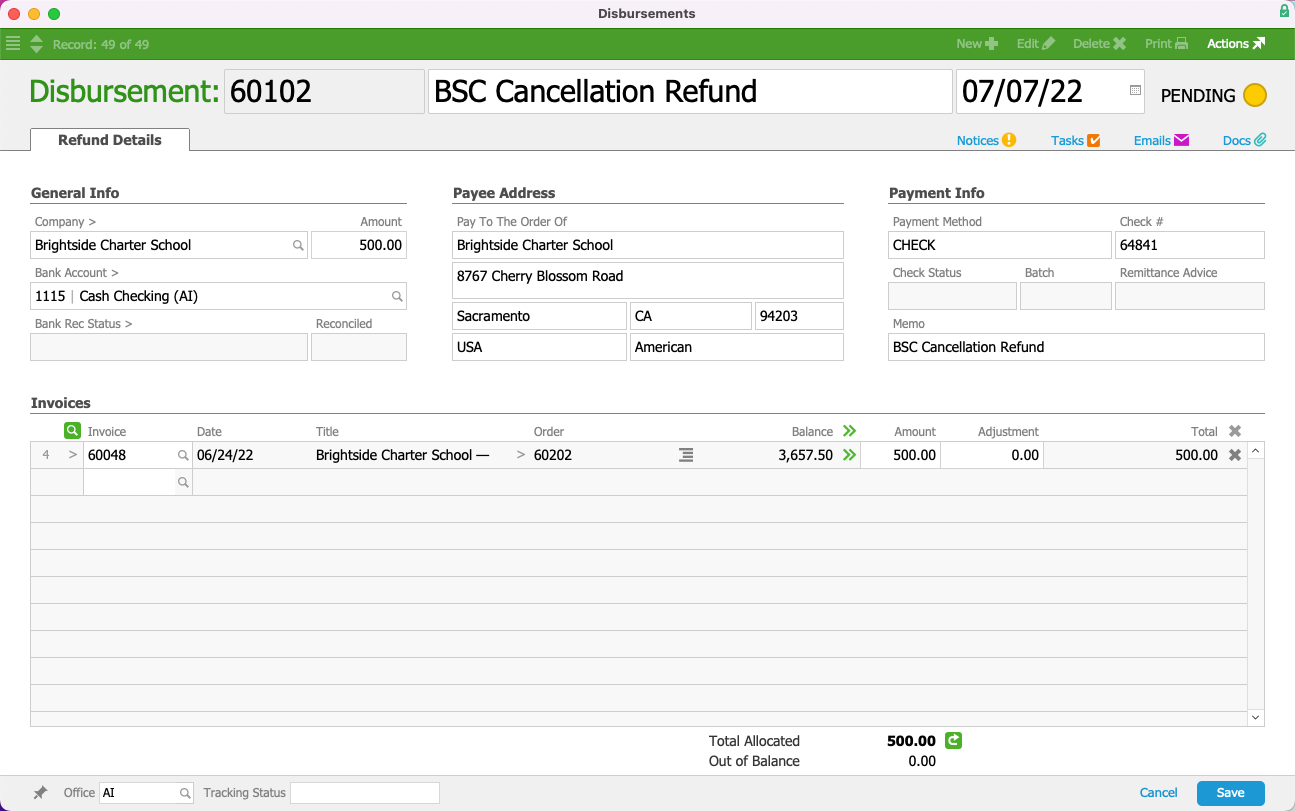
- Click Save and Post.
Customer Refund from the Invoices Module
- Navigate from Main Menu > Accts Receivable > Invoices.
- Use the Quick Search bar to locate the desired invoice that has received a payment.
- In the invoice record detail view, click the Refunds tab, then click the Add (
 ) icon.
) icon.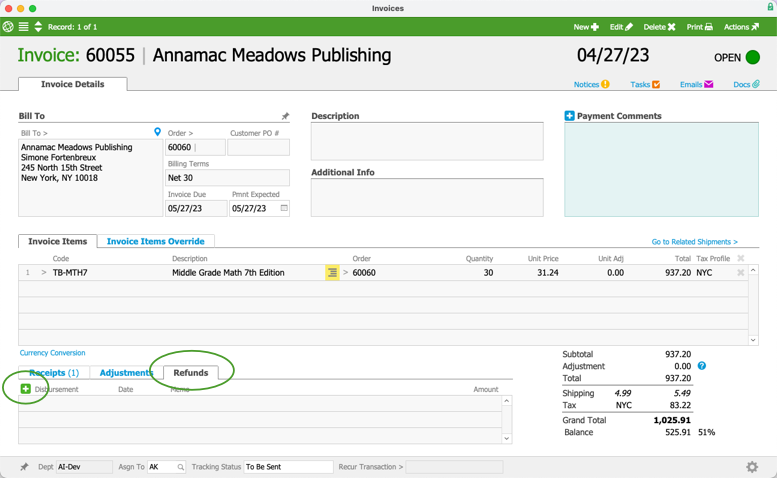
- At the new disbursement record, fill out the disbursement fields (as described above).
- Click Save and Post.
Note: If adjustments to the related invoice are necessary, you must make those adjustments manually.
Processing Refunds for Customer Credit Card Payments
When a customer pays with a credit card using aACE's integrated credit card processing, but then needs a refund, you should handle it from the Receipts module. For payments with credit cards, you can either void the entire receipt or create an adjustment to process a partial refund.
Void a Receipt
- Navigate from Main Menu > Accts Receivable > Receipts.
- Use the Quick Search bar to locate the desired receipt.
- At the receipt record detail view, click Actions > Void Receipt.
- At the confirmation dialog, enter the reason for voiding the receipt and today's date for the Reversal Date.
- Click Void.
The system saves the reversal record, automatically posts it, and prompts you to view the related reversal.
Results from Voiding Receipts
If you're using a third-party integration (e.g. Global Payments Integrated, previously OpenEdge) for credit card processing and you void a receipt, aACE will attempt to void the credit card transaction. Depending on the payment timing and processing, this can have different outcomes:
- If the batch has not settled yet, the charge will be removed and the transaction will not appear on the customer's credit card statement.
- If the batch has settled, you must issue a disbursement to refund the charge to the customer.
Payments made with a debit card are slightly different from other types of transactions. When you void the receipt, the amount is not put back on the card. You must issue a disbursement to refund the charge to the customer.
Process a Partial Refund for a Credit Card Receipt
- Navigate from Main Menu > Accts Receivable > Receipts.
- Use the Quick Search bar to locate the desired, posted receipt.
- At the receipt record detail view, click Actions > Create Adjustment
- At the confirmation dialog, enter the Adjustment Date then click Continue.
- On the reversal record, enter the required credit as a negative number in these two fields:
- Payment Info section — Amount field
- Invoice section — Amount column
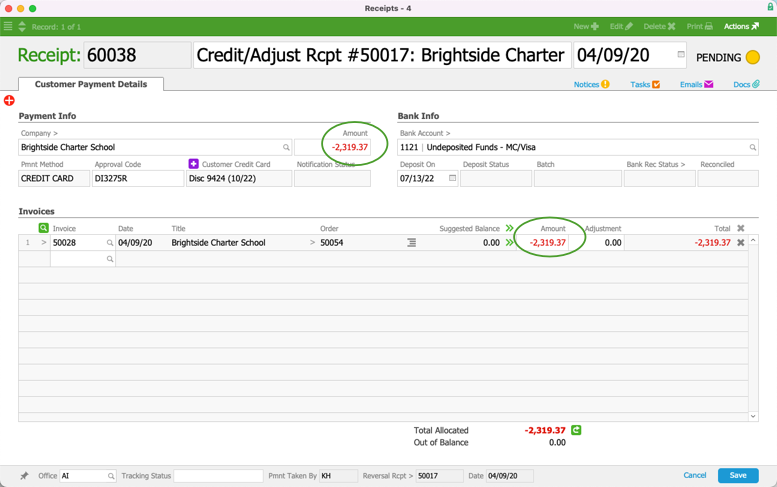
- Click the Total (
 ) icon to verify the transaction is in balance.
) icon to verify the transaction is in balance. - Click Save and Post.
To keep the credit in Pending status, click Not Yet.
Note: If adjustments to the related invoice are necessary, you must make those adjustments manually.
Processing Customer Overpayments
There may be times when you receive overpayments for open invoices. It is important that you process the overpayment transactions to reflect reality.
Suppose you have a customer with an outstanding invoice of $1,988.19, but you receive a check for $2,000.00 as payment:
- Navigate from Main Menu > Accts Receivable > Receipts.
- Click New > Customer Payment, then specify the customer Company.
- Enter the receipt as normal, but with these specifications:
- Record the full amount received in the Payment Info Amount field (e.g. $2,000.00).
- Apply only the total amount due from the invoice to the Invoices Amount field (e.g. $1,988.19).
- Click the Total Allocated Refresh icon (
 ).
). - Verify that the Apply Overpayment as Credit flag is marked.
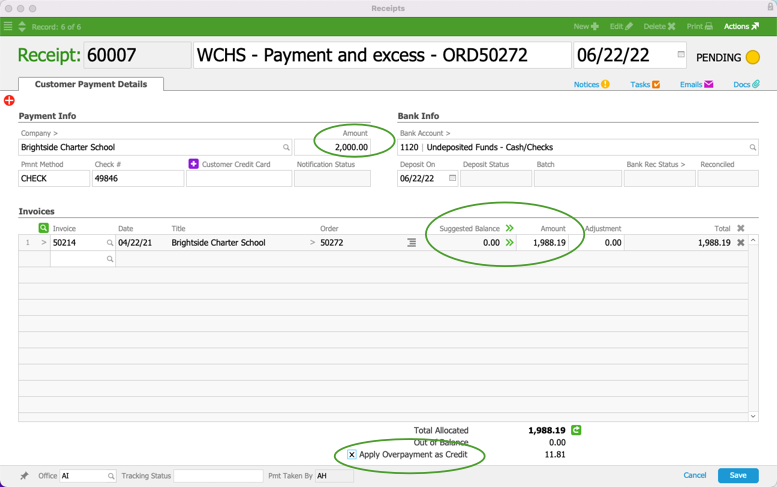
- Click Save and Post.
At this point, aACE updates the receipt to include a line for a credit memo equal to the amount of the overpayment:

You can carry the overpayment until you apply it to future invoices or you can issue a refund.
Advanced Refund Functionality
The following processes are more specific functionality that do not usually involve general users. These tasks are best handled by advanced users.
Processing Credit Card Chargebacks
A chargeback typically happens as part of a product return when a customer disputes the charge — the bank issues funds to the buyer, then levies a fee on the seller. Because the bank has already refunded the customer, you should account for the return without issuing a refund to the customer (i.e. avoiding a double refund).
- In the Receipts module, locate the Posted receipt for the CC transaction.
- At the receipt record detail view, select Actions > Create Adjustment.
- At the confirmation dialog, enter the Adjustment Date then click Continue.
- Enter details about the chargeback on the new reversal receipt:
- Deposit On — Enter the actual date of the chargeback.
- Amount — In the Payment Info section, enter a negative value that sums the refund amount and the bank chargeback fee.
- Amount — In the Invoices list, enter a negative value for the refund amount.
- Adjustment — In the Invoices list, enter a negative value for the bank chargeback fee.
- Adjustment Type — This field becomes active after you enter the Adjustment amount. Select the type of adjustment appropriate for the bank fee.
- Click Save, but do not post the receipt — At the confirmation dialog, click Not Yet.
- Click Admin Actions (
 ) > Post Without Credit Card Processing, then click Post.
) > Post Without Credit Card Processing, then click Post. - Navigate to the General Journal module and create a New journal entry to address the chargeback fee:
- Enter data for the journal entry, as needed.
- First entry item — Select the bank account that the fee was taken from, with the full amount of the fee set as the Credit.
- Second entry item — Select another account for the fee, with the full amount set as the Debit.
Note: This account could be one set specifically for chargebacks, refunds, or fees. Consult with your accountant to ensure you are using the most appropriate account for the situation.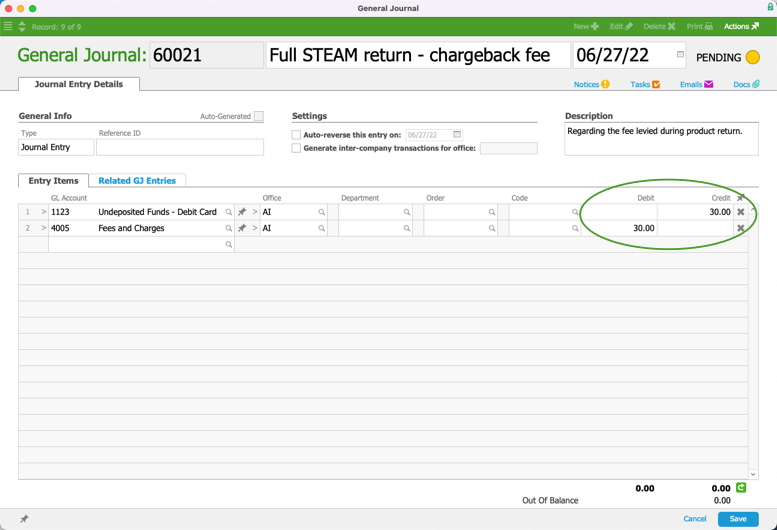
- Click Save and Post.
Handling eCommerce Returns and Refunds
The aACE ecommerce integration covers downloading orders, accounting for payments, and completing fulfillment. Subsequent interactions with web orders such as returns, cancellations, or refunds must be handled manually. Be sure to consult your company’s policies and procedures on how to manage these transactions.
Note: These subsequent interactions do not interact with your ecommerce solution. The protocols here are the same as for orders generated initially in aACE.
- Returns are often handled by creating a return shipment.
- Cancellations and full refunds can also be accounted for by voiding the applicable invoice and receipt.
- Refunds on non-taxable orders can be accounted for with regular credit/adjustments.
- Refunds on taxable orders can be accounted for with credit/adjustments using custom line item codes.
Partial Refunds of Taxes on eCommerce Orders
The taxes from eCommerce transactions must be accounted for in a different way for refunds. This is because various eCommerce systems calculate taxes in slightly different ways (e.g. rounding logic). When aACE imports an eCommerce order, it sets a tax 'override' field with the total amount that your ecommerce solution calculated for taxes. Because the tax calculation itself is not stored in aACE, any adjustment on the invoice will trigger aACE to reverse the total amount recorded in the tax override field.
Configure a Line Item Code for eCommerce Taxes:
To correctly account for sales tax when there is a partial refund, you must use a line item code (LIC) to represent the tax.
- Navigate from Main Menu > Inventory > Line Item Codes.
- Click New > Other.
- Click the Type field, and select Misc from the drop-down list.
- Enter a Code / Description that is easily recognizable for handling eCommerce tax issues.
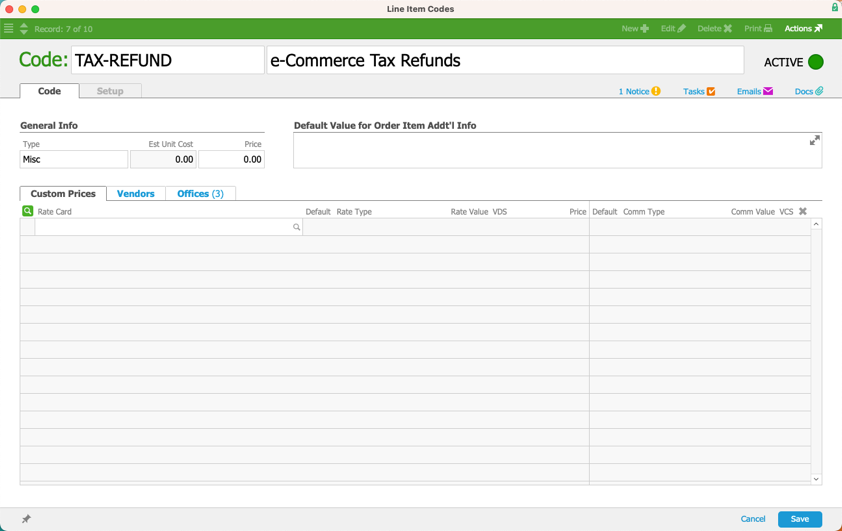
- Click Save and, when prompted to activate the LIC, click Not Yet.
- Go to the Setup tab and click Edit.
- In the Accounting Setup section, the Revenue Account must match the GL account of the tax profile used for web orders.
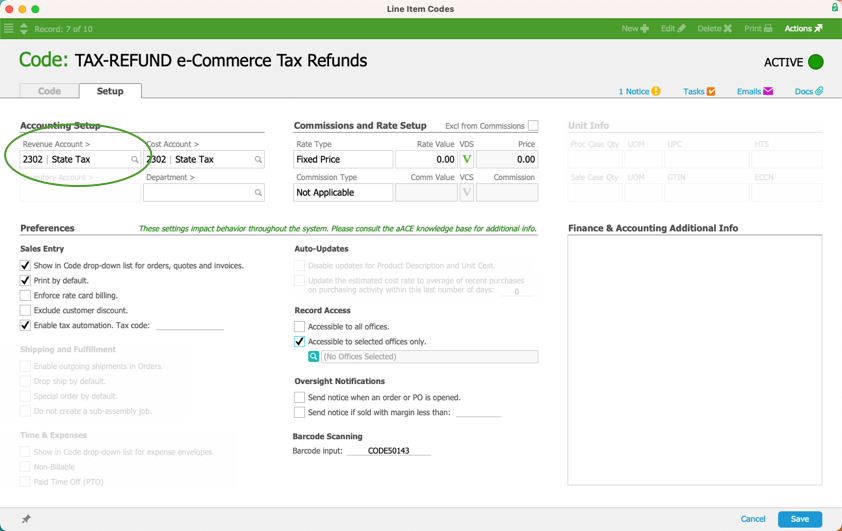
- In the preferences section, clear the flag to enable AvaTax.
- Save and Activate the LIC.
Add this LIC as a 0.00% exemption on the corresponding tax profile. This ensures that aACE will not try to calculate additional taxes on taxes. (Note: This double-calculation is unlikely to happen because OTHER-type LICs are typically taxed at 0.00%; however, we recommend taking this precaution.)
If your web orders map to jurisdictional tax profiles based on location, you must create an LIC for each jurisdiction. For example, if orders shipping to New York inherit the New York tax profile, and New York taxes map to a New York GL account, then you must create a specific New York Tax LIC.
Refund Part of eCommerce Taxes:
- After you update the web order and issue any refund in your eCommerce solution, note the adjusted sales tax that will be levied on the updated order.
- Locate the invoice generated for the web order.
- At the invoice record detail view, click Actions > Credit/Adjust Invoice > Continue.
- In the adjustment record:
- Remove unaffected items and update invoice lines to reverse the items that were returned. Note: This step is the same as for orders generated within aACE; be sure to consult your company’s policies and procedures on how to account for the data.
- Add the tax LIC as a new line on the invoice.
- Set the tax LIC's Unit Price to your eCommerce solution's adjusted sales tax amount for the refunded order (noted in Step 1).
Note: Because the aACE adjustment will fully reverse the tax amount, this value must be the new, partial tax amount, in full.
- Click Save.
This workflow results in the original invoice being re-opened. To close out that invoice, you must create a negative receipt (i.e. the refund), structured the same as other eCommerce receipts. Make sure your Pmt Method field will be your eCommerce solution and the Bank Account field will be your undeposited eCommerce account.
Note: A disbursement could also be used to resolve the open invoice; however, that would interfere with reconciling your eCommerce deposits later.
Full Refunds of Taxes on eCommerce Orders
You may find that the total tax amount on an eCommerce order needs to be refunded (e.g. the customer is tax exempt, but the order was input with taxes). This refund process also requires using an OTHER-type LIC with the Revenue Account set to match the GL account of the tax profile used for web orders (see above).
- Locate the invoice generated for the web order.
- At the invoice record detail view, click Actions > Credit/Adjust Invoice > Continue.
- In the adjustment, remove all line items from the order.
- Add the tax LIC as a new line on the invoice.
- Set the tax LIC's Unit Price to the full sales tax amount for the order, as calculated by your eCommerce solution.
- Click Save.
As above, you must create a negative receipt to close out the re-opened invoice.
 ) icon or manually enter the amount you wish to allocate for each invoice.
) icon or manually enter the amount you wish to allocate for each invoice. ) icon.
) icon.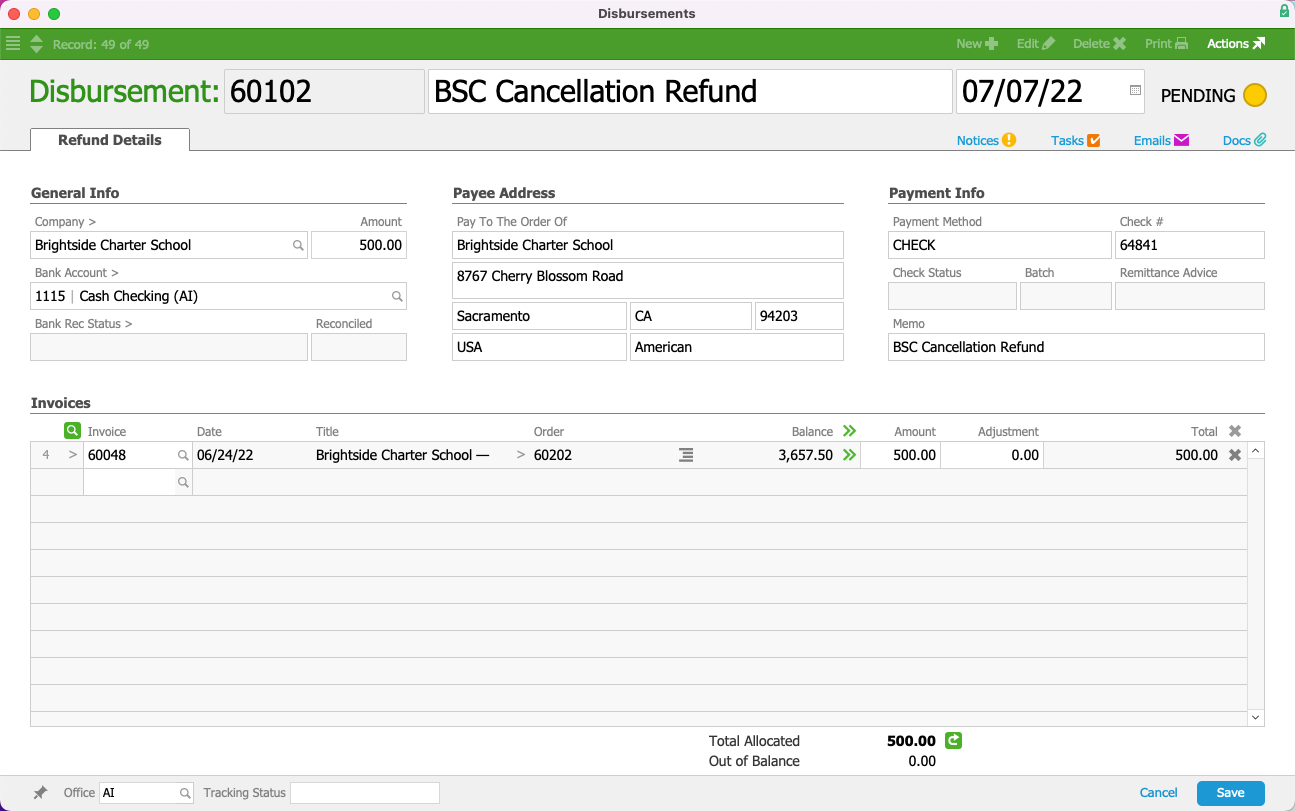
 ) icon.
) icon.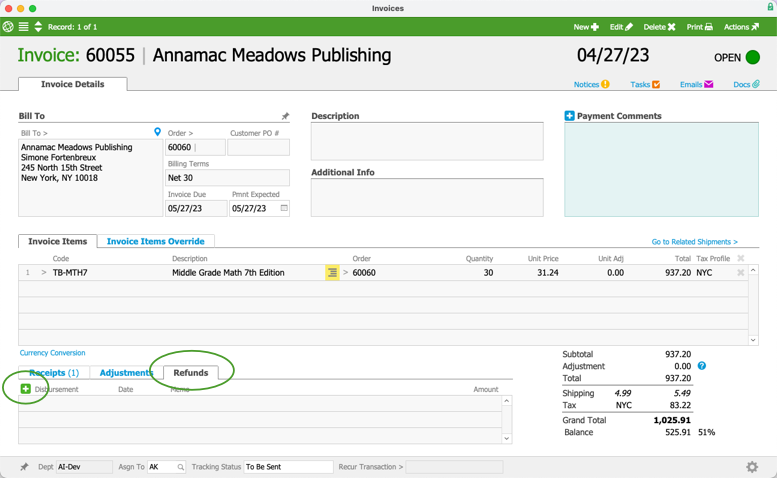
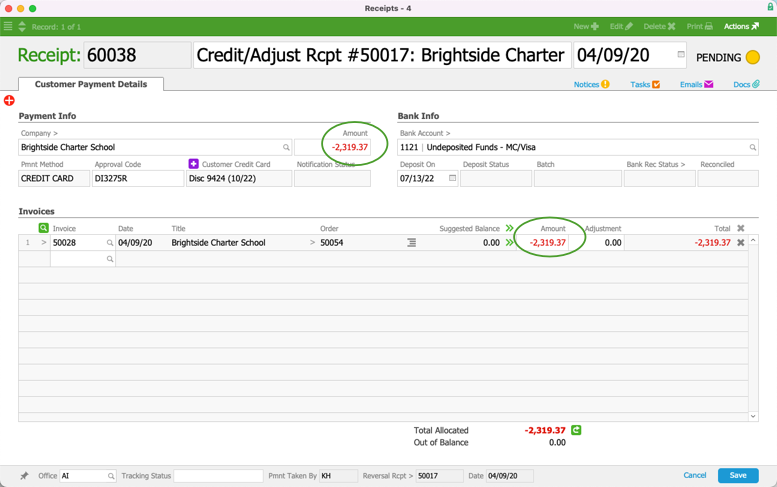
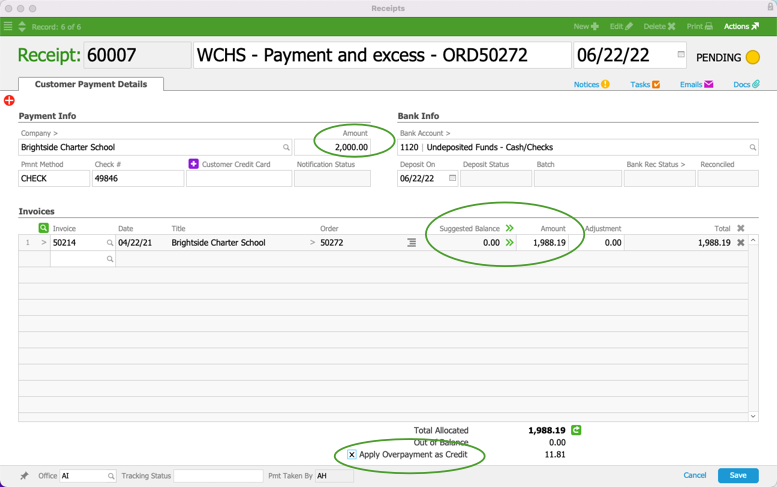
 ) > Post Without Credit Card Processing, then click Post.
) > Post Without Credit Card Processing, then click Post.