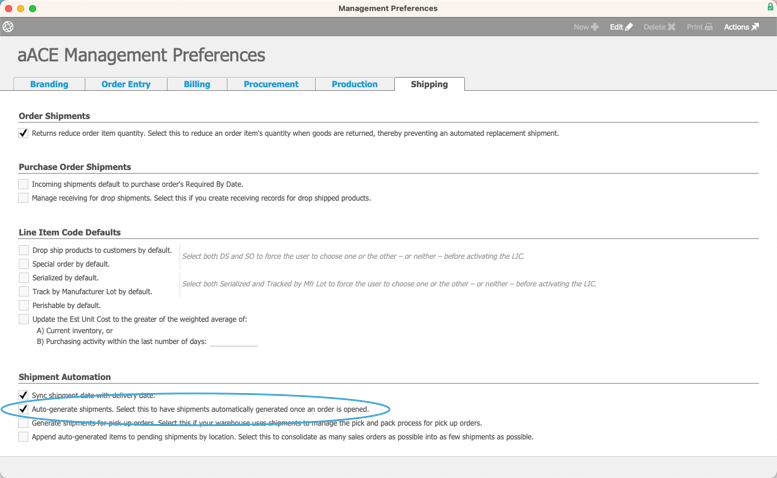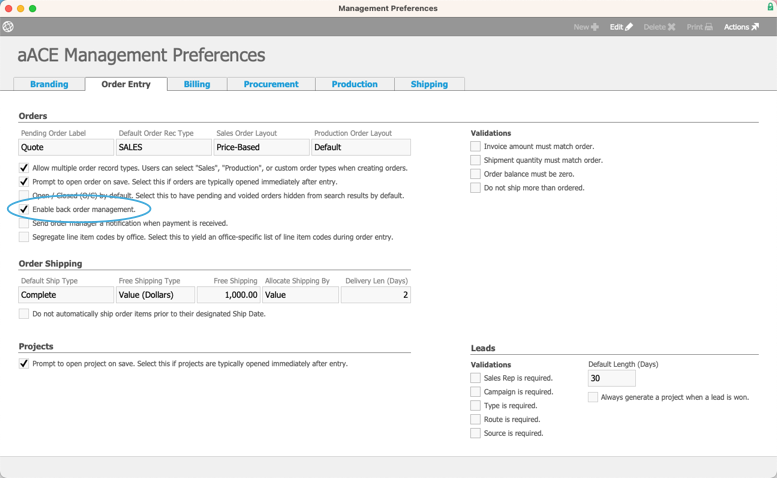This guide explains how shipping logs are organized and how system preferences can assist with managing the information. It is intended for system administrators.
When you activate inventory tracking, shipments linked to purchases and orders affect inventory balances. With this feature, aACE logs shipments to record the movement of items in and out of your facility, even if the goods are not categorized as inventoried items.
It is important to establish and follow best practices for shipping and receiving. As a general rule, you should always record shipments in aACE to match reality in your warehouse. As you log shipments accurately, you will maintain inventory levels and your warehouse staff can conduct audits more efficiently.
You can utilize various aACE preferences to help manage the processes for shipping and receiving, each discussed below:
- Shipping Automation
- Shipping Delivery Dates
- Gathering Log Data to Report on Shipping
Shipping Automation
You can configure three primary settings to help automate shipping-related data entry and workflows. In addition to these three system preferences, your applicable LICs must have the 'Enable outgoing shipments in Orders' preference flagged to connect to automated shipping features.
- Auto-Generate Shipments
- Enable Backorder Management
- Default Ship Type
1. Auto-Generate Shipments Preference
This preference tells aACE to automatically create shipments for items when an order is opened. It is only applicable in systems where inventory processes are enabled.
- Navigate from Main Menu > Internal > Management Preferences > Shipping.
- In the Shipment Automation section, mark the flag to Auto-generate shipments.
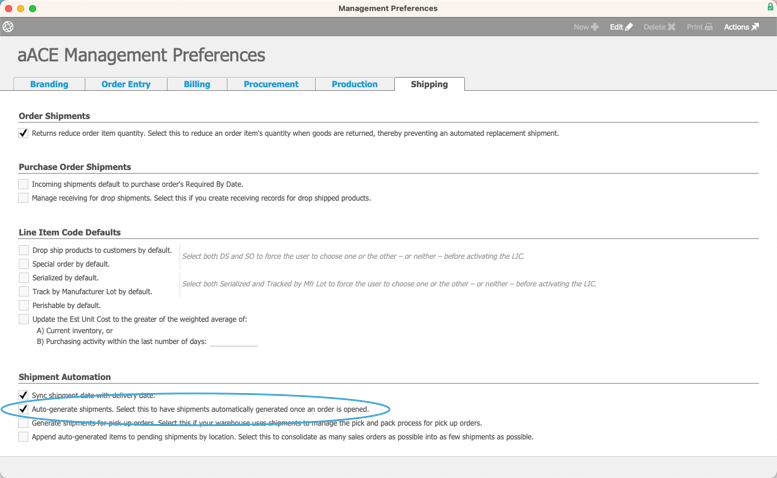
Related Automation Settings
- Order Shipments Section
- Returns Reduce Order Item Quantity — When your customers return goods, aACE will reduce the quantity of items on the initial order, not generating a replacement shipment.
- Shipment Automation Section
- Sync Shipment Date with Delivery Date — aACE will update the estimated Delivery Date to reflect the date when your staff marks a shipment as Shipped or as Received.
- Generate Shipments for Pick-Up Orders — aACE will generate shipments for your pick-up orders to help manage your pick-and-pack processes.
- Append Auto-Generated Items to Pending Shipments by Location — When aACE sets up the shipment for one order, it can consolidate LICs from other orders for that same customer and location.
2. Enable Backorder Management Preference
This preference tells aACE to track whether orders for inventoried items have enough available product. If the demand exceeds available inventory, aACE displays a prompt to split the item into two lines on the order — one that can be fulfilled immediately and one marked as backordered.
- Navigate from Main Menu > Internal > Management Preferences > Order Entry.
- In the Orders section, mark the flag to Enable back order management.
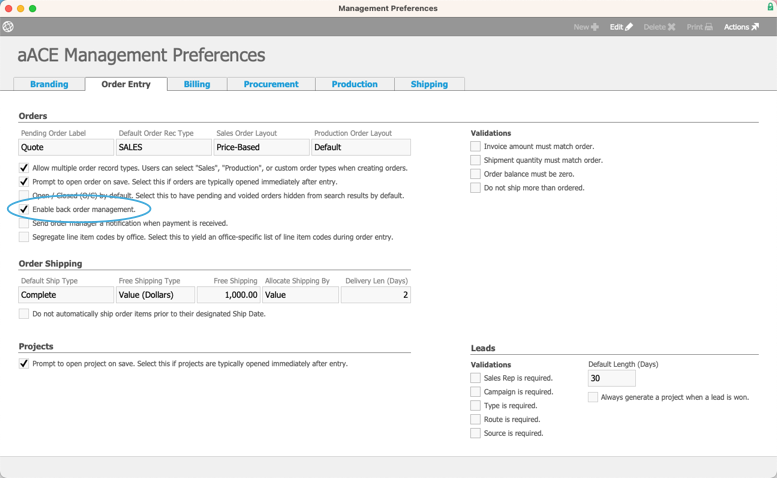
As an example, if a sales order is placed for 10 items, but only 5 are available to be shipped, aACE will prompt the team member to choose whether the items can be split into two lines of 5. If this is acceptable, aACE splits the LICs and flags one as on backorder.
Later, when you receive an incoming shipment that includes the backordered items, aACE automatically generates an outgoing shipment for those items.
3. Default Ship Type Preference
This preference applies during order entry. When an order is created, the Ship Type field will auto-fill with the value you specify.
- Navigate from Main Menu > Internal > Management Preferences > Order Entry > Edit.
- In the Order Shipping section, specify a Default Ship Type.

For more information on the order ship type options, refer to Understanding Order and Purchase Order Ship Types.
Gathering Log Data to Report on Shipping
You can gather additional insight on your shipping processes from the System Logs module. For example, you can search this module for the log entries generated each time a user marked a shipment as Shipped (or other key terms):
- Navigate from Main Menu > System Admin > System Logs.
- Enter the desired Log Date/Time range.
Note: You can use search operators to constrain the dates. - In the Module Record ID field, enter "ship".
- In the Log Entry field, enter "shipped".
- Run the search.
aACE returns all shipment records in that time frame that are marked as Shipped. The results note when each update happened and which team member made the update.