This guide explains how to apply a customer's existing credit to a new order. It is intended for general users.
When a customer account is carrying a credit (e.g. from a product return), that value is displayed on the order Overview as a negative value in the company record's A/R Balance field. The customer may request that this amount be applied to another open order.
Apply Customer Credit
- Navigate from Main Menu > Order Management > Orders.
- Use the Quick Search bar to locate the order you want to apply the credit to.
Note: To apply a credit, the order must have an invoice record associated with it (see below). - On the Sales Order tab, next to the Payment Due field, click the Add (
 ) icon.
) icon.
The Credit Available field shows the amount of credit the customer currently has.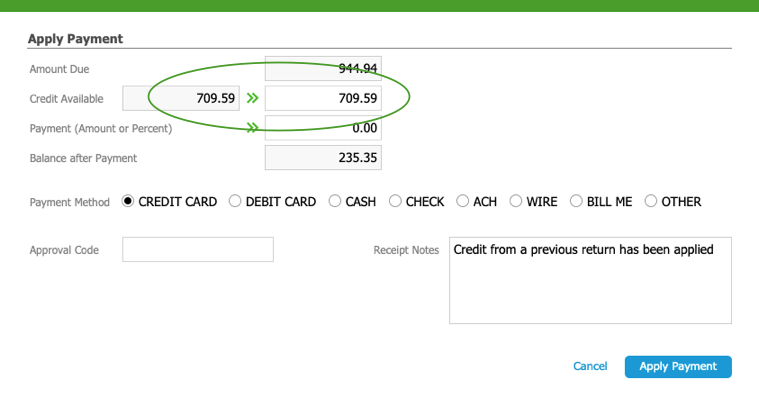
- Click the Apply (
 ) icon to transfer the current credit amount or type in the desired amount.
) icon to transfer the current credit amount or type in the desired amount.
aACE automatically calculates the remaining balance. If the credit amount pays the order in full, aACE updates the Payment Method to Bill Me. - If the customer is making any additional payment, update the Payment and Payment Method fields accordingly.
- Enter a comment in the Receipt Notes field to record how payment was made.
- Click Apply Payment.
Note: If you set the payment method to either Credit or Debit card, aACE may display a validation message, noting that a valid bank account is required. To resolve this, navigate to the invoice and then the Receipt record. Edit the receipt, entering the appropriate bank account, then click Save and Post.
Generate an Invoice to Apply the Credit
aACE applies credit as a negative value on the invoice for the desired order. Therefore, before you apply a credit, there must be an invoice linked to the order. The invoice can be in Pending or Open status.
You can prepare an invoice in two ways:
- Manually generate an invoice — At the order's tab for Invoicing, click Actions (
 ) > Generate Invoice. You can open the invoice or leave it pending.
) > Generate Invoice. You can open the invoice or leave it pending. - Process a shipment — At the order's tab for Shipping & Receiving, click Actions (
 ) > Generate Outgoing Shipment, then save the shipment and mark it as shipped. aACE auto-generates an invoice for the order.
) > Generate Outgoing Shipment, then save the shipment and mark it as shipped. aACE auto-generates an invoice for the order.
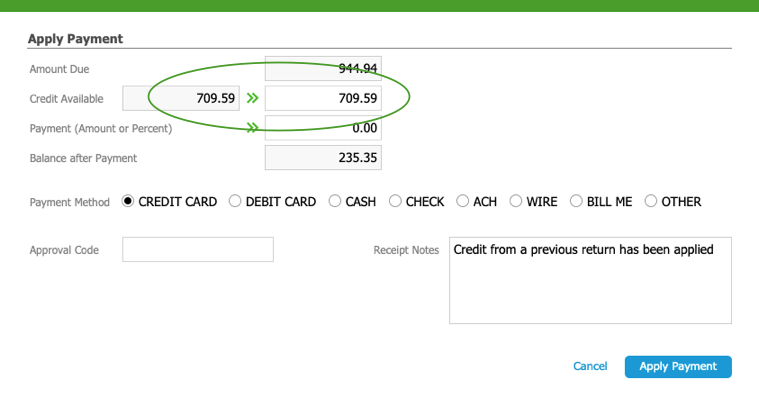
 ) > Generate Invoice. You can open the invoice or leave it pending.
) > Generate Invoice. You can open the invoice or leave it pending.