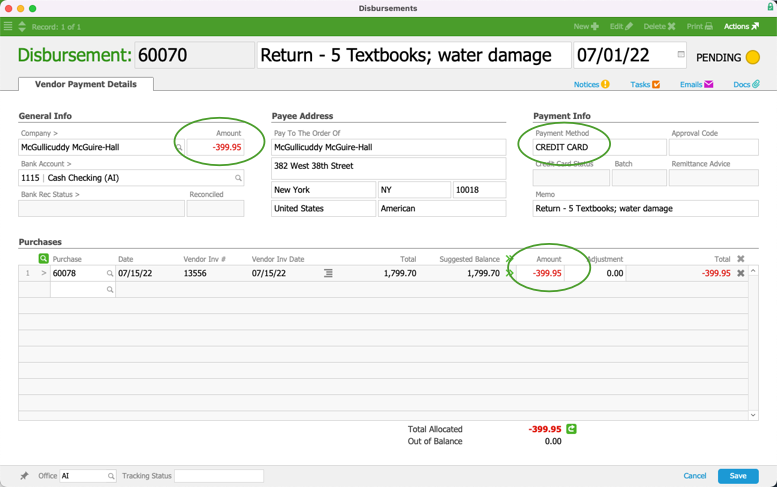This guide explains how to process refunds from transactions with vendors. It is intended for general users.
After you return items to a vendor, you may need to receive funds back from the vendor for the purchase.
It is also possible to hold the refund as a credit to apply to a purchase later. However, make sure to update all the necessary records. Always keep your aACE records in sync with the real situation in your warehouse. Similarly, be sure to follow your company's policies for returns and refunds, as well as the vendor's policies.
Types of Refunds Addressed in This Guide
aACE provides several ways to process refunds. The method you use depends on what type of transaction needs to be refunded (e.g. cash, check, credit card, etc).
- Processing Refunds for Vendor Purchases
- Processing Refunds for Vendor Purchases Made on a Credit Card
Note: Be sure to follow your company's specific policies for all returns and refunds.
Processing Refunds for Vendor Purchases
After you return items to a vendor, you may need to receive funds back from the vendor for purchases you made with cash or checks.
It is also possible to hold the refund as a credit to apply to a purchase later. However, make sure to update all the necessary records (see below for details).
Be sure to follow your company's policies for returns and refunds, as well as the vendor's policies.
Vendor Refunds from the Receipts Module
After you have shipped goods back to the vendor and received a refund payment, record the incoming funds accurately. You can receive refunds linked to multiple purchases from the same vendor.
- Identify the original purchase record.
- Navigate from Main Menu > Accts Receivable > Receipts.
- Click New > Refund.
- On the new receipt record, enter the refund information, including the vendor company and the payment method.
- In the Purchases list, enter the original purchase number.
aACE populates other info from the purchase record. - In both Amount fields, enter positive values for how much the refund will be.
The amount in the Payment Info section and the Purchases list must be equal. - Click Save and Post.
Best Practices for Recording Vendor Refunds
We recommend that you make all the needed entries and adjustments so all your records in aACE reflect reality. This will help ensure your accounting / inventory balances remain accurate. Keep these guidelines in mind:
- Log return shipments to the vendor so your inventory balances stay accurate.
- Create the necessary purchase adjustments so the entire transaction balances (e.g. to account for credit coming from your vendor). These entries affect accounting as realized expenses.
- Update the related PO(s) so anticipated expenses are accurate and your totals for inventory-on-order are correct.
Processing Refunds for Vendor Purchases Made on a Credit Card
When you return items to a vendor, receiving refunds for purchases made with credit cards (CC) must be handled different from other purchases.
CC transactions with vendors are accounted for in aACE as disbursements. When you return items that were purchased on a credit card, the refund should be handled by creating a new, negative disbursement. Note: If you try to handle the refund using a credit card receipt, it will instead activate integrated credit card purchasing.
Be sure to follow your company's policies for returns and refunds, as well as the vendor's policies.
Refund a CC Disbursement with a Negative Disbursement
When a purchase is closed, aACE will not allow additional transactions on that purchase. Also, you cannot manually reopen a closed purchase to process a refund with the usual workflow. Instead, you must manually create a new disbursement record to work with. Before you begin, make sure you know the relevant purchase number.
- Navigate from Main Menu > Accts Payable > Disbursements.
- Click New > Vendor Payment.
- Enter needed info:
- Record Title — Enter a note that explains the refund
- Company — Select the vendor
- Bank Account — Select the correct account
- Payment Method — Select Credit Card
- Purchase — Enter the record ID number of the relevant purchase
- Amount(s) — Enter the refund as a negative number in both the General Info section Amount field and the Purchases list Amount field.
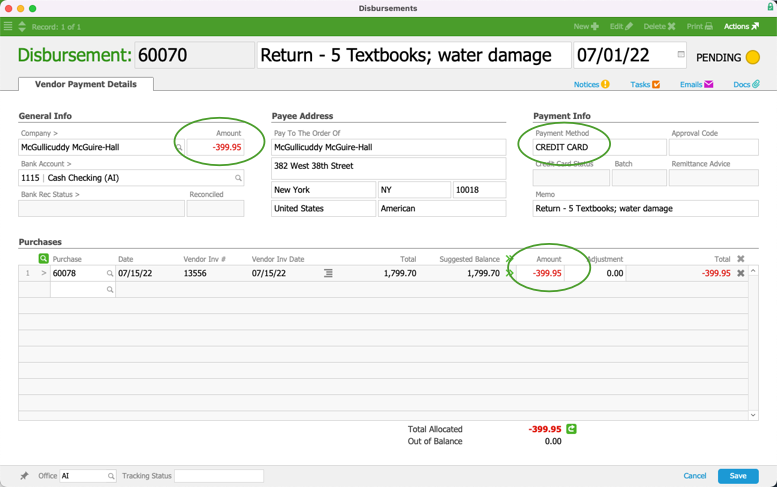
- Click Save and Post.
This will reopen the purchase (showing the full amount that you were refunded). The refund will show up on the statement for the credit card that was used for the purchase. If the vendor later replaces defective product, when it arrives you can process another disbursement.
When you post the refund, it will put a balance back on the purchase and re-open the record. You will need to adjust the purchase so it accounts for the change from the refund. This is typically handled by reversing the necessary purchase details with a credit adjustment.