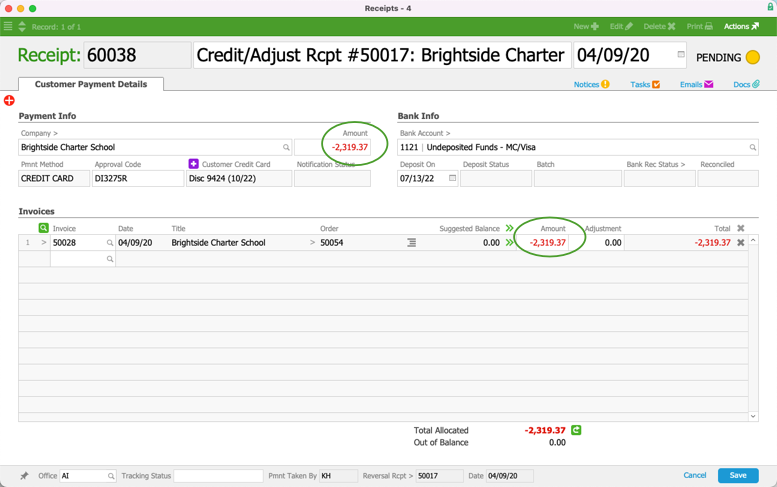This guide explains how to void receipts and use credit/adjustment invoices for refunds. It is intended for advanced users.
When a customer pays with a credit card using aACE's integrated credit card processing but then needs a refund, you should handle it from the Receipts module. For payments with credit cards, you can either void the entire receipt or create an adjustment to issue a partial refund. (For refunds when customers use other methods of payment, read more about processing refunds for customer payments.)
Be sure to follow your company's policies for returns and refunds.
Note: If the refund is for a vendor purchase made with a credit card, the process requires different steps.
Void a Receipt
- Navigate from Main Menu > Accts Receivable > Receipts.
- Use the Quick Search bar to locate the desired receipt.
- At the detail view, click Actions > Void Receipt, enter the reason for voiding the receipt and today's date for the Reversal Date.
- Click Void.
The system saves the record, automatically posts it, and prompts you to view the related reversal.
Results from Voiding Receipts
If you're using a third-party integration (e.g. Global Payments Integrated, previously OpenEdge) for credit card processing and you void a receipt, aACE will attempt to void the credit card transaction. Depending on the payment timing and processing, this can have different outcomes:
- If the batch has not settled yet, the charge will be removed and the transaction will not appear on the customer's credit card statement.
- If the batch has settled, you must issue a disbursement to refund the charge to the customer.
Payments made with a debit card are slightly different from other types of transactions. When you void the receipt, the amount is not put back on the card. You must issue a disbursement to refund the charge to the customer.
Process a Partial Refund for a Credit Card Receipt
- Navigate from Main Menu > Accts Receivable > Receipts.
- Use the Quick Search bar to locate the desired, posted receipt.
- At the detail view, click Actions > Credit/Adjust Receipt.
- Enter the Adjustment Date.
- On the reversal record, enter the credit as a negative number in these two fields:
- Payment Info section — Amount field
- Invoice section — Amount column
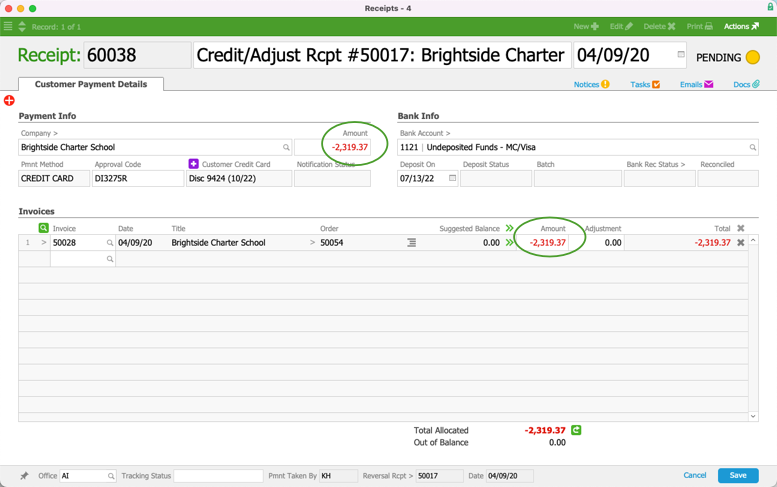
- Click the Total (
 ) icon to verify the transaction is in balance.
) icon to verify the transaction is in balance. - Click Save and Post.
To keep the credit in Pending status, click Not Yet.
Note: If adjustments to the related invoice are necessary, you must make those adjustments manually. Read more about invoice management.