This guide provides information about working with tax rate calculations. It is intended for system administrators.
Taxes are automatically calculated based on the tax profile associated with an order. Tax amounts are based on where the goods are going (rather than where they originate). Therefore, aACE determines which tax profile to use by checking the postal code associated with the shipping destination:
- If the Ship Type is set to "Pick Up", then aACE uses the tax profile associated with the order office's postal code.
- If the order is going to be shipped and the ship-to company has a tax profile specified on its Customer Details tab, then aACE uses that tax profile.
Note: Tax profiles configured for a customer should only be for special cases, such as resale. The primary driver for setting an order's tax profile should be the postal code. - If the order is going to be shipped and the ship-to company does not have a tax profile established in the Customer Details tab, then aACE uses the tax profile associated with the ship-to company’s postal code.
- If the preceding options are not relevant, then aACE uses the default tax profile.
Tax Exemptions
Tax exemptions can also be specified at different levels:
- Company — Enter the tax exemption information on the company record's Finance & Accounting tab to disable tax calculations on all the customer's orders.
- Order — Manually set the an exempt tax profile on the order. (See below.)
- Line item code (LIC) — Flag an LIC as tax exempt at the relevant tax profile record to prevent tax calculations for that product when that tax profile and that LIC are included on an order.
Manually Setting a Tax Profile on an Order
On an order, you can manually update the tax profile used for tax calculations:
- Locate and select the desired order.
- At the detail view, click Edit.
- Click Actions (
 ) next to the Tax field in the Totals section and select Update Tax Profile.
) next to the Tax field in the Totals section and select Update Tax Profile.
- From the Tax Profile selector, click the needed tax profile to move it to the Selected Profiles list, then click Save.
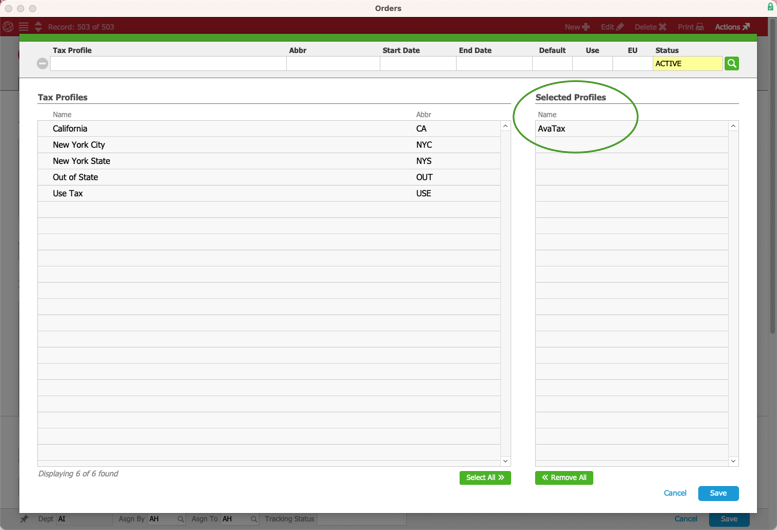
Note: If your team has to regularly update tax profiles as they enter orders, it is usually a sign that your tax profile setup can be improved.
Correcting the Tax Profile on Orders with Open Invoices
Your system may be set up to automatically generate and open invoices for certain orders. If a team member later identifies an incorrect tax rate applied to an order, you can correct it while the invoice(s) are in Open status:
- Make any needed updates to your tax profiles to ensure the correct rates will be applied going forward.
- Re-open the order, edit it to manually set the correct tax profile, then save the order.
- Click Management > Overview. In the Totals section, note the difference between the dollar amount Shipped and the dollar amount Invoiced.
- Navigate to the related open invoice and click Actions > Create Adjustment.
Note: aACE will initially generate a full-reversal Credit/Adj Invoice, which you can edit as needed. - From the Credit/Adj Invoice record's detail view, in the Invoice Items section, click the item-level Delete icon (
 ) to remove the invoice item(s).
) to remove the invoice item(s). - Add the desired adjustment LIC as a new invoice item on the Credit/Adj Invoice record, then enter the determined adjustment amount (as noted in Step 3).
- Click Save > Open.
For orders with multiple open invoices, you must repeat this process above for each invoice.
Understanding Tax Variances
Variances from Rounding Logic
If you manually calculate taxes on an order (e.g. the order's subtotal multiplied by the relevant tax rate), you may notice a minor difference between your manual calculation and aACE's calculation. This discrepancy arises because aACE calculates and rounds taxes at the line item level then sums those individual amounts.
For example, suppose that aACME Education received a sales order for two items at $45.00 each with a subtotal of $90.00. The order is using the default tax profile, which calculates taxes at 8.8755%. If we calculate the tax manually on the subtotal, the result would be $90.00 * 8.8755% = $7.99. However, aACE calculates the tax for each individual item on the order ($45.00 * 8.8755% = $3.99), then adds those two tax values together for a tax total of $3.99 + $3.99 = $7.98.
To change this default preference for calculating tax values, navigate from Main Menu > Accounting > Accounting Preferences > Accounting Settings tab. In the Invoicing section, clear the flag to 'Round taxes at the line item if line items have different tax profiles'. If you clear this flag, the tax calculations will be based on the order subtotal.
Changing this preference will also impact how your team members can enter orders and process invoices. When this flag is cleared:
- All items in an order must use a single tax profile.
- One invoice cannot cover multiple orders that have different tax profiles.
- One invoice cannot cover multiple orders that have different exemption statuses.
Variances from Multiple Invoices
Another situation that may result in imbalances between order and invoice tax totals is when a single order is billed across multiple invoices. If an item is split across the invoices (e.g. two on the initial invoice and the remaining three on a following invoice), there may be a few pennies difference in the tax.
 ) next to the Tax field in the Totals section and select Update Tax Profile.
) next to the Tax field in the Totals section and select Update Tax Profile.
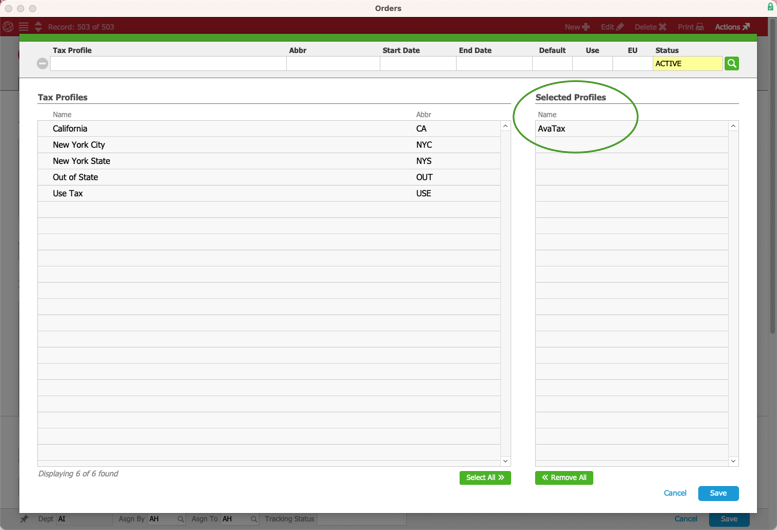
 ) to remove the invoice item(s).
) to remove the invoice item(s).