This guide explains how to put a customer's overpayment or refund amount toward a separate invoice. It is intended for advanced users.
When clients overpay, you should process the overpayments to reflect the real life situation. Additionally, there may be credit/adjustments applied from order changes or cancellations. In either case, the credit balance can be applied to other outstanding balances.
Before you use this process to apply a customer credit, make sure you have the invoice ID of both the credit and destination records.
- Navigate from Main Menu > Accts Receivable > Receipts.
- Click New > Customer Payment.
- In the Payment Info and Bank Info sections, enter these details:
- Company — Specify the customer
aACE auto-populates the Invoices list with the customer's pending and open invoices, including the credit. Invoices with an Amount of zero will simply be removed from the receipt on post, so you do not need to remove the other invoices from this listing. - Amount — Set to zero (The amount you are moving is both a credit and a debit.)
- Pmnt Method — Set to Credit/Adj
- Bank Account — Specify any GL account
Since the Amount for the receipt is zero, this movement will not affect bank reconciliation.
- Company — Specify the customer
- In the Invoices section, enter the needed invoices.
Note: If one of the invoices is already closed, you must manually locate it by entering the invoice ID or using the Selector ( ).
). - Enter the correct Amounts:
- Credit invoice — Enter a negative value for the credit amount
- Open invoice — Enter an equal positive value
When you click the Update icon ( ), the Out of Balance amount should equal zero.
), the Out of Balance amount should equal zero.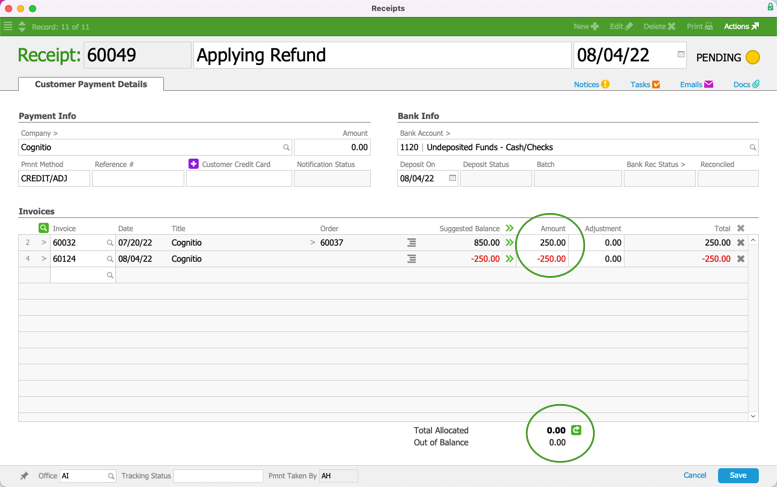
- Click Save and Post.
Examples of Applying a Credit
You may need to apply a credit when there are different ratios of the credit balance to the open invoice balance. You must enter the correct amounts to ensure the adjustment applies as needed.
Credit Less Than New Invoice
Suppose a customer received an order, then returned some of the items and did not want them replaced. This resulted in a credit on the order. Later, that customer placed a second order for a different product. The credit from the earlier order could be used to pay down the second invoice.
When the A/R rep saw that there was an open invoice with a credit from the return, she used the process above to enter a customer payment that applied the credit. For the return invoice line, she entered the $61.89 amount as a negative value, then entered the same amount as a positive value for the new invoice:

When she saved and posted the receipt, the refund credit was reduced to zero, while the new invoice was reduced by the credit amount from $61.89 to $60.61:

Credit Exceeds New Invoice
Suppose a customer ordered several items, but overpaid on the invoice. This generated a credit memo invoice. Later that customer made a smaller, follow-up order for a different product. The credit from the earlier order would entirely cover the second invoice.
When the A/R rep saw this situation, she created a customer payment to apply the credit. For the credit memo invoice line, she entered the $600 amount as a negative value, then entered the same amount as a positive value for the second invoice:

When she saved and posted the receipt, the credit was reduced to $41.25, while the second invoice was reduced to zero and closed:

Moving Payments
If a payment needs to be transferred (e.g. if a credit is applied to the wrong invoice), you can easily move a payment from one invoice to another.
Applying a Customer Credit During Payment Processing
To see if a customer has an existing credit balance, navigate to the Companies module and locate the desired company. At the company's detail view, navigate to the Customer Details tab or the Finance & Accounting tab. The credit amount will be displayed in the A/R Balance field. As an example, below is the Customer Details tab:

You can apply this credit immediately when the customer places a new order.
- After entering the needed details and opening an order for the company, click the Add icon (
 ) near the Payment Due total.
) near the Payment Due total. - At the Enter Payment dialog, click the double chevrons (
 ) to transfer the available credit.
) to transfer the available credit.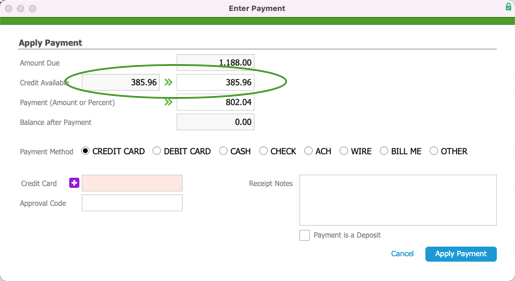 Note: If the credit is smaller than the order's total, the total amount due is reduced and the credit is zeroed. If the credit is larger than the total, the total amount due is zeroed and the Payment Method is automatically updated to Bill Me to preserve the remainder of the credit.
Note: If the credit is smaller than the order's total, the total amount due is reduced and the credit is zeroed. If the credit is larger than the total, the total amount due is zeroed and the Payment Method is automatically updated to Bill Me to preserve the remainder of the credit. - Continue with the standard process for applying the payment.
 ).
).  ), the Out of Balance amount should equal zero.
), the Out of Balance amount should equal zero.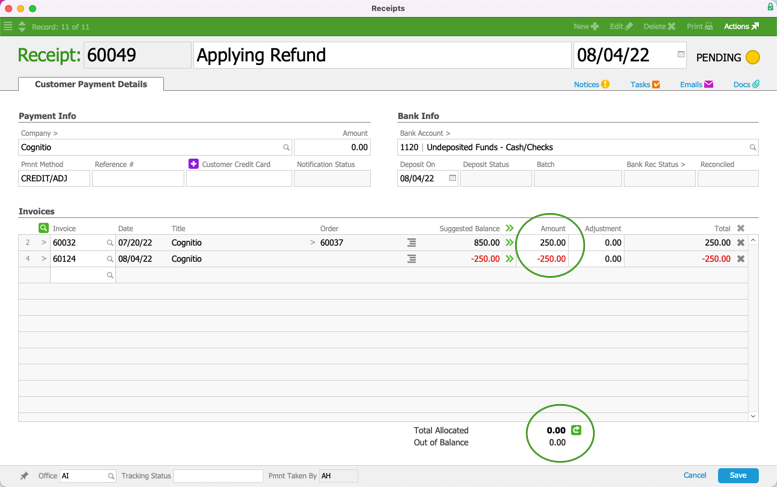
 ) near the Payment Due total.
) near the Payment Due total. 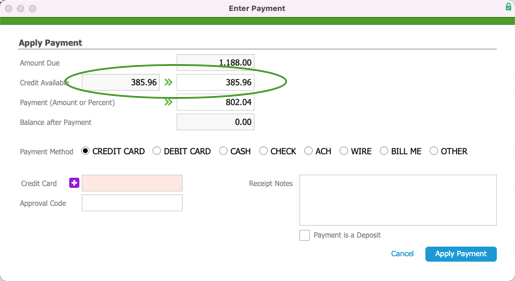 Note: If the credit is smaller than the order's total, the total amount due is reduced and the credit is zeroed. If the credit is larger than the total, the total amount due is zeroed and the Payment Method is automatically updated to Bill Me to preserve the remainder of the credit.
Note: If the credit is smaller than the order's total, the total amount due is reduced and the credit is zeroed. If the credit is larger than the total, the total amount due is zeroed and the Payment Method is automatically updated to Bill Me to preserve the remainder of the credit.