This guide explains how to link contact and company records to CRM Lists. It is intended for general users.
After you create and activate a list, you can select existing contact and company records to add to it. Note: At the Selector, you can also create contact and company records by clicking the Add icon (![]() ).
).
This guide focuses on companies as an example, but the functionality is available in other CRM modules.
Adding Records from the Lists Module
- Navigate from Main Menu > CRM & Sales > Lists, then select the desired list.
- Click the appropriate tab for the types of records you want to add (e.g. companies).
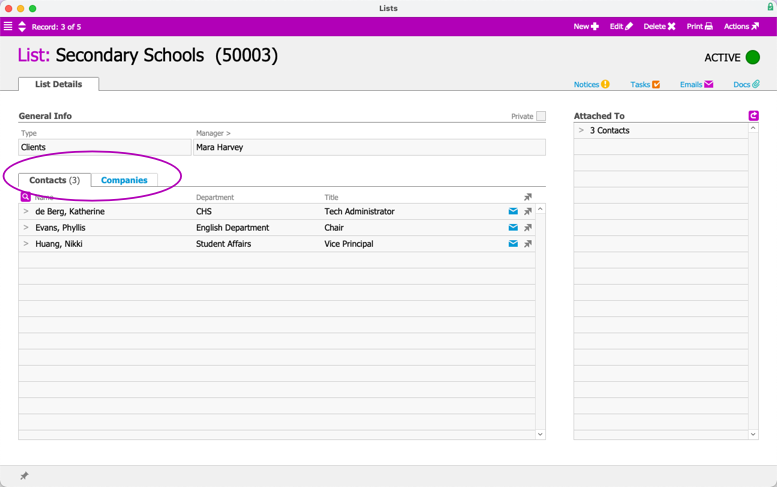
- Click the Search icon (
 ).
). - In the Selector dialog, use the Quick Search bar to locate the desired record(s).
- Move records to the Selected Companies section by clicking individual records or clicking Select All.
- Click Save and OK.
Linking a List from the Companies, Contacts, or Campaigns Modules
You can link to a list from various CRM modules.
- Navigate from Main Menu > CRM & Sales > Companies, then locate the desired record.
- At the detail view, click the Lists tab.

- Click the Search icon (
 ).
). - At the selector dialog, use the Quick Search bar to locate the desired record(s).
- Move records to the Selected Lists section by clicking individual records or clicking Select All.
- Click Save.
Managing Records on a List from the Module List View
You can update a list with multiple company or contact records at a module list view.
- Navigate from Main Menu > CRM & Sales > Companies.
- At the list view, use the Quick Search bar to filter the displayed companies.
- Click Actions > Add Companies in Found Set to List.

- In the Lists Selector, use the Quick Search bar to locate the desired list.
- Move records to the Selected Lists section by clicking individual records or clicking Select All.
- Click Save and OK.
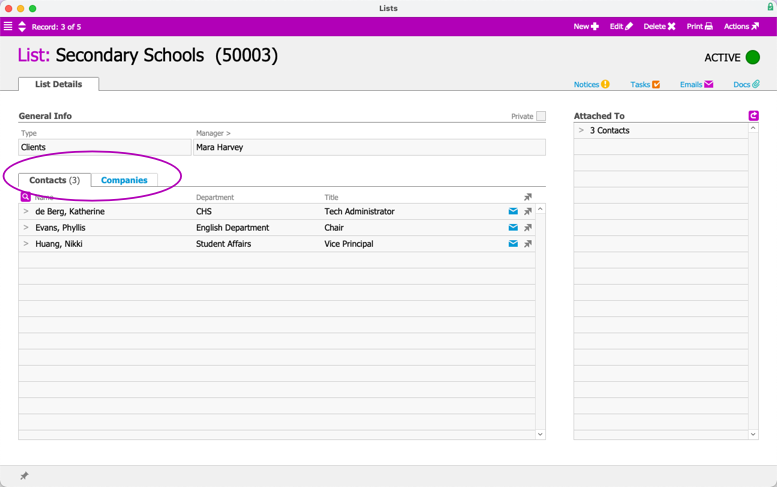
 ).
).
