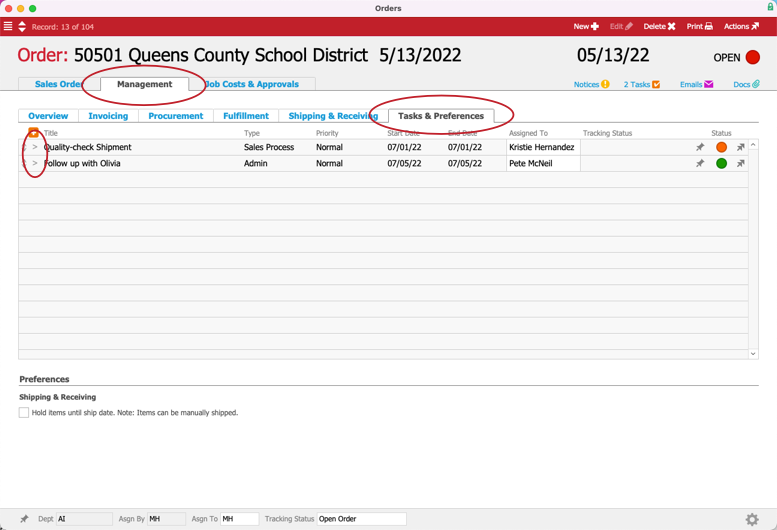This guide explains how to change the scheduling for a task linked to a production job. It is intended for advanced users.
The scheduling you set for a new task group is an estimated standard, but events may arise where you need to adjust that schedule. You can edit a task schedule when:
- The order is in Open status
- The job is in Open status
- The task is linked to a job
- The task is in Incomplete or Pending status
Note: Tasks can be linked to records other than jobs (e.g. sales leads); however, the functionality described below is limited to tasks associated with production jobs.
Editing a Task Schedule
- Navigate from Main Menu > Order Management > Orders.
- Use the Quick Search bar to locate the desired order.
- At the detail view, click Management > Tasks & Preferences.
- In the Tasks list, locate the desired task and click the Go-To chevron (>).
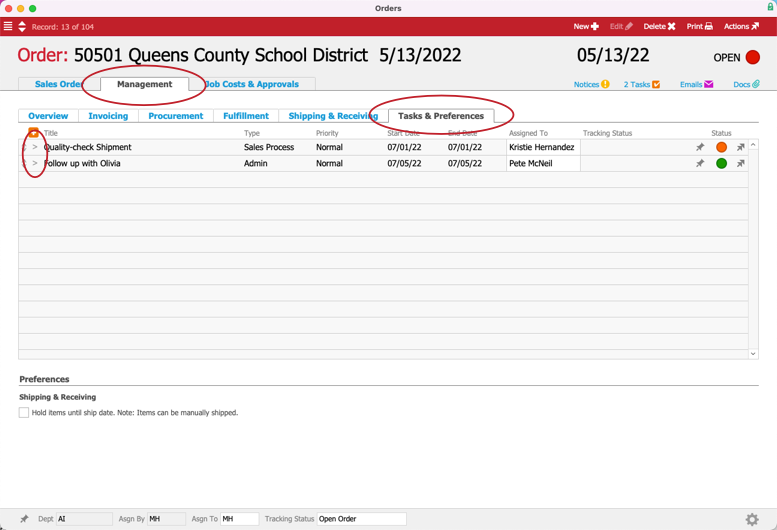
- At the related task record, click Edit.
- Enter the new Task Info dates and times.

- Click Save.
If the rescheduled task has other tasks scheduled around it, those tasks will be auto-updated to maintain their anchoring. For example, if Task B is set to begin two weekdays after Task A ends, and you manually change the end date for Task A from Monday to Wednesday, then Task B will be auto-updated to begin on Friday.
Note: The scheduling defaults in aACE will ignore weekends. This means that on a Friday, a task set to begin "the next day" will actually start on Monday. Your system administrator can customize your business hours (Main Menu > System Admin > Preferences > My aACE).