This guide explains how to create a new lead using different methods. It is intended for general users.
In aACE, each lead represents a business opportunity, linked to a Company record (and optionally, to a Contact record). You can associate leads with both new and existing customers (e.g. creating a lead each time you provide a quote).
Creating a New Lead
- Navigate from Main Menu > CRM & Sales > Leads.
- At the Leads module, click New.
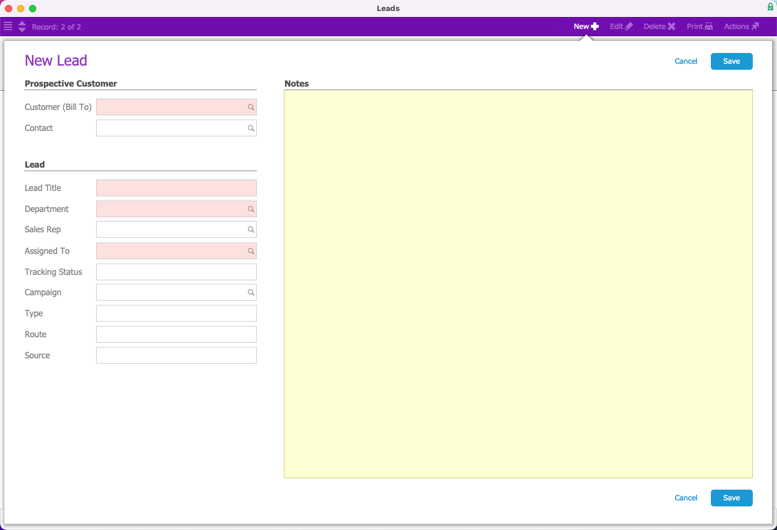
- At the New Lead dialog, select the appropriate company from the Customer drop-down list. If the company has a default contact, it is automatically added to the lead.
Note: You can also create new Company or Contact records. In either field, click the Search icon ( ), then at the Selector dialog, click the Add icon (
), then at the Selector dialog, click the Add icon ( ).
). - In the Lead section, enter the needed details (required fields are highlighted with pink in aACE):
- Lead Title — Defaults to the customer name
Note: You can enter a more specific title (e.g. New Year Promo, Door Upgrade @ 123 Main St, etc.) to help identify opportunities or to track multiple leads for a single customer or campaign. - Department — Auto-populates with your department abbreviation
- Sales Rep — Auto-populates with your office's sales representative after selecting a customer
- Assigned To — Auto-populates with your office's Sales Department traffic manager
- Tracking Status — An internal description of what stage the lead is at
Note: You can click the Edit option and create additional options. Options you add to the Tracking Status list will be available to all team members. - Campaign — Select an existing campaign to help track ROI on that marketing initiative
Note: If the campaign has an aACE Template associated with it, the initial order will auto-generate when you open the lead. - Type — Select an entry from the dropdown list:
- If the entry is a basic category, it will simply identify the lead type.
- If the entry is an existing template, aACE will identify the type and also auto-generate the first order.
Note: You can also manually enter the name of an existing task group. aACE will identify the type and also auto-populate the lead's Task list (e.g. auto-populate the Task list with steps for a standard sales process).
- Route — Select the method used in contacting the customer
- Source — Select the method that initiated the customer's interest in the opportunity
- Lead Title — Defaults to the customer name
- Use the Notes field to elaborate on details about the opportunity, including pasting text into this field. These comments are visible on the Leads module list view when you click the Notes icon (
 ).
).
Note: Follow-up information is better managed in the Lead record's Comments & Next Steps field after you open the lead. - Click Save.
Other Ways to Create Leads
- Leads module: Actions > Import Leads — Using the aACE process for importing records, you can create multiple lead records from information on a spreadsheet (e.g. a list of opportunities gathered at a convention or trade show).
Note: This method also creates new Company and Contact records if your spreadsheet includes that information. Be sure to review your information for typos. Misspelling a company or contact name will create new records instead of linking leads to an existing record. - Companies module: Actions > Create Leads for Companies in List — Generates new lead records for each company currently displayed. This method prompts you to enter a title that will be used for each lead.
- Contacts module: Actions > Create Leads for Contacts in List — Same as with companies
Tips
- Auto-generating Orders — You can only auto-generate orders or tasks when you create leads at the New Lead dialog. For existing leads already in Open status, specifying a Campaign or Type will not auto-generate any other records.
- Competing Templates — If you specify a Campaign that has a template associated and also enter a Type that matches an existing template name, the auto-generated order will come from the Campaign. If only the Type has a template associated, the auto-generated order will come from the Type.
- Repeated Leads — You can duplicate existing leads, preserving the Priority, Goal, Likely %, Est Close Date data, and all basic information (e.g. Type, Route, Source, etc). At the Lead record's detail view, click Actions > Duplicate Lead.
- Accidental Lead Records — If you create and open a lead accidentally, you can void it. At the Lead record's detail view, click Actions > Void Lead.
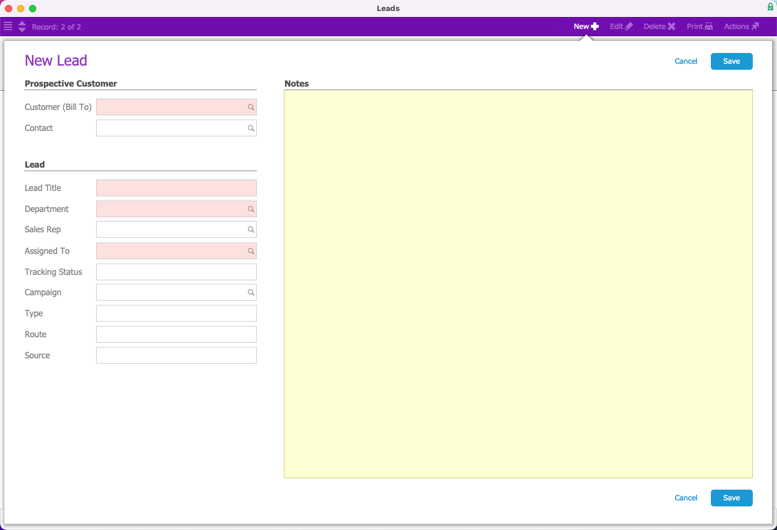
 ).
).