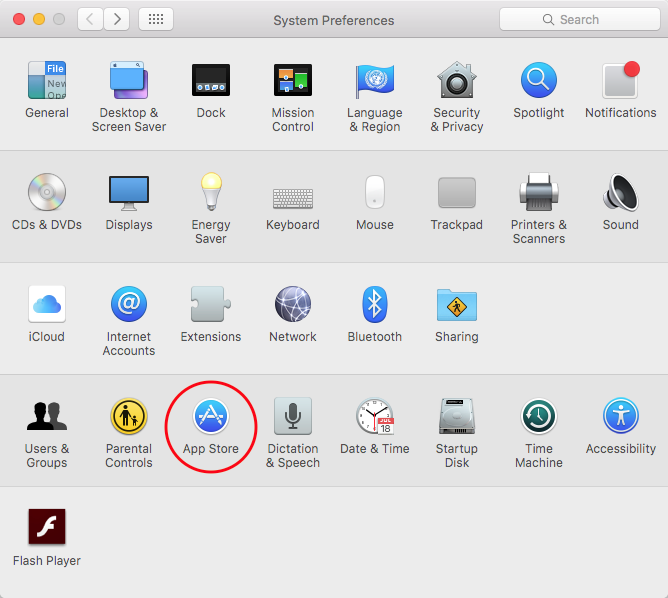This guide explains how to disable automatic software updates on Mac and PC. It is intended for system administrators.
aACE functions reliably on both Mac and PC. However, performance can be degraded by pop-up windows from the Mac OSX Finder.
This is particularly true for the automated 'Check for Updates' process, which creates a dialog that requires user interaction to dismiss. On machines that are unattended, these dialogs may remain indefinitely, which can slow the system. Some automatic updates may even restart the machine, which can be the equivalent of a hard crash. Likewise, if a system has an option to download-updates-but-not-install, it is possible for errors to occur which can degrade system performance.
For optimal system responsiveness and reliability, we recommend disabling the automatic updates, including not allowing updates to download automatically. Instead, you should maintain close supervision when installing updates on your aACE server.
Mac — Disable Automatic Updates
- Click the Apple icon, then select System Preferences > App Store.
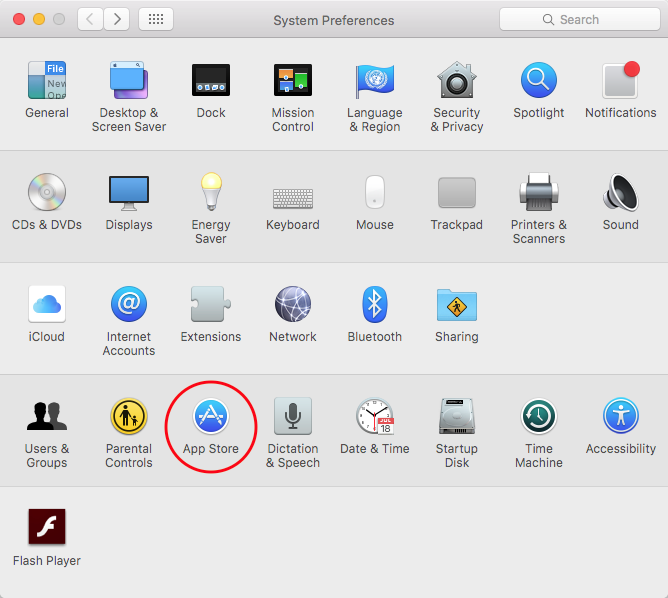
- Un-check the flag for Automatically check for updates.

If the FM server machine runs other software which causes dialogs to pop up, determine whether those dialogs can be prevented similarly.
PC — Disable Automatic Updates
- Open the Control Panel and locate the Local Group Policy Editor.
- At the Local Group Policy Editor dialog, navigate to Computer Configuration > Administrative Templates > Windows Components > Windows Update.
- In the Windows Update folder, find and disable the Configure Automatic Updates setting.