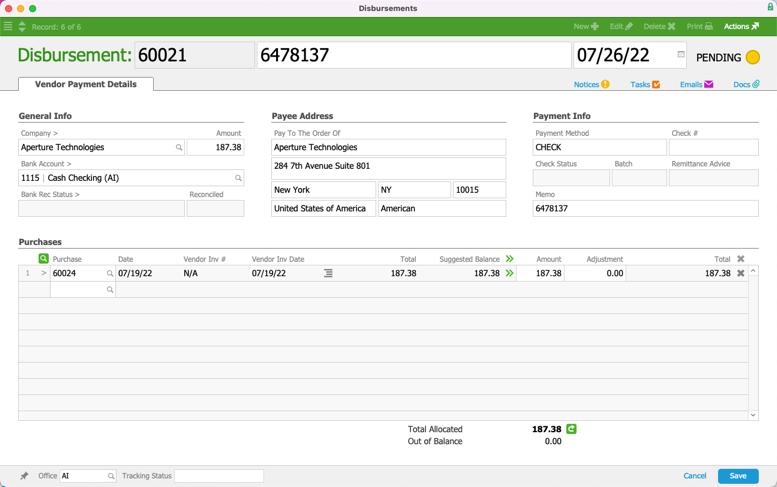This guide explains how to process payments to vendors from various modules. It is intended for general users.
Payments to vendors can easily be processed as cash, checks, or wire transfers from three aACE modules: Purchase Orders (POs), Purchases, or Disbursements.
These transactions are all contained within your aACE accounting system — there is no integration to your bank accounts. Thus, after you process a payment in aACE, you must still manually withdraw the cash, print and send the check, or process the wire transfer.
Note: If you have integrated payment processing, you can use a slightly different workflow to pay a vendor with a credit card.
Payments from the Purchase Orders Module
You can apply a payment to a vendor at the Purchase Orders module. When you apply payment here, the system automatically creates a related purchase record, applies the funds, and closes the records.
- Navigate from Main Menu > Accts Payable > Purchase Orders, then use the Quick Search bar to locate the desired PO record.
- At the detail view Totals section, click the Payment Due (
 ) icon.
) icon. - At the Enter Payment dialog, provide the required details (and other notes, as needed):
- Payment Date
- Payment
- Payment Method — Mark the desired radial button, then enter any necessary supporting data (e.g. GL account, check number, etc).

- Click Apply Payment.
To review the automatically created purchase record and disbursement record, navigate from PO Management tab > Purchasing tab > Purchases go-to link > Disbursements go-to link.
Payments from the Purchases Module
When you purchase an item and want to immediately pay the vendor using cash, a check, or wire transfer, you can create the purchase and enter the payment in a single process.
- Navigate from Main Menu > Accts Payable > Purchases, then use the Quick Search bar to locate the desired purchase record.
Note: You can also save and open a new purchase. - At the Disbursements tab, click the Add (
 ) button.
) button.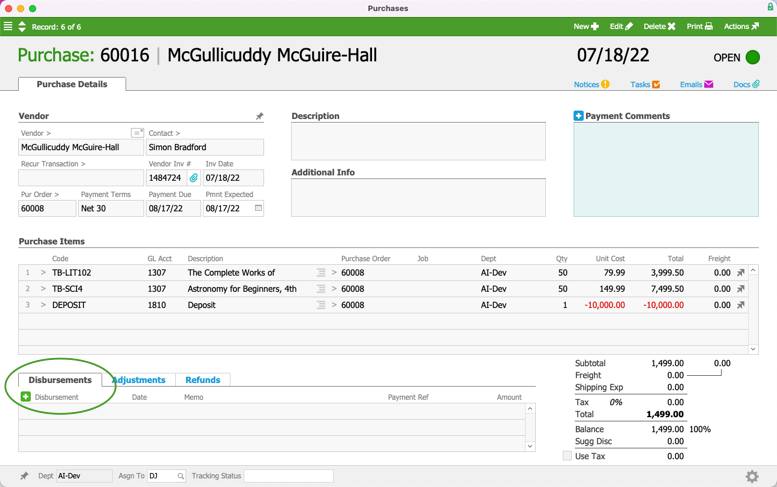
- At the new disbursement record, enter the required info (e.g. payment method, etc).
Note: For details, see the following section on payments from the Disbursements module. - Click Save and Post.
Note: You can apply overpayments that exceed the current purchase to other GL accounts.
Payments from the Disbursements Module
In addition to making payments to vendors, you can also use this module to create a new, Other-type disbursement to initiate refunds to customers or to log payments directly to a GL account (e.g. to record checks for sales commissions).
- Navigate from Main Menu > Accts Payable > Disbursements.
- In the menu bar, click New > Vendor Payment.
- Enter the required info:
- General Info
- Company — Specify the vendor
- Amount — Specify the payment amount
Note: aACE will validate the amounts to ensure the disbursement balances. If needed, you can adjust the amounts. You can also apply overpayments that exceed the current purchase to other GL accounts. - Bank Account — Use the default bank account, or manually select a different GL account
- Payment Method
- Purchases — Specify the desired amount:
- Click the double-chevron icon (
 ) to transfer the Suggested Balance
) to transfer the Suggested Balance - Manually enter a partial amount
Note: All open purchases for that vendor are auto-populated in the Purchases list. Click the Delete icon ( ) to manually remove any line from the list.
) to manually remove any line from the list.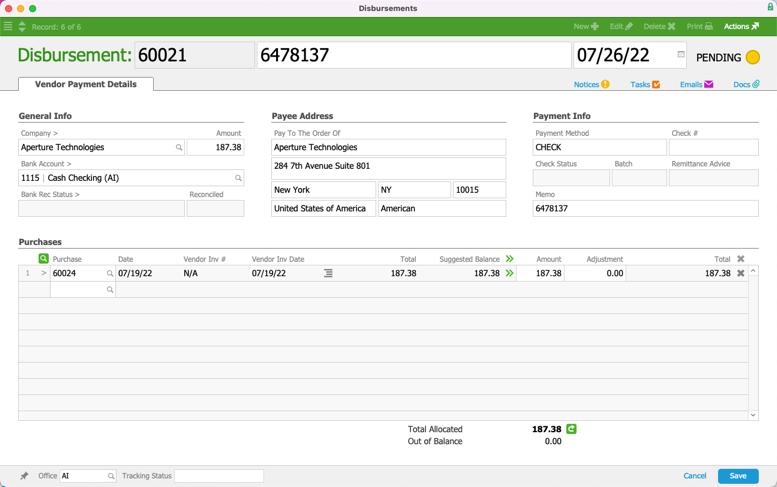
- Click the double-chevron icon (
- General Info
- Click Save and Post.
 ) icon.
) icon.
 ) button.
) button.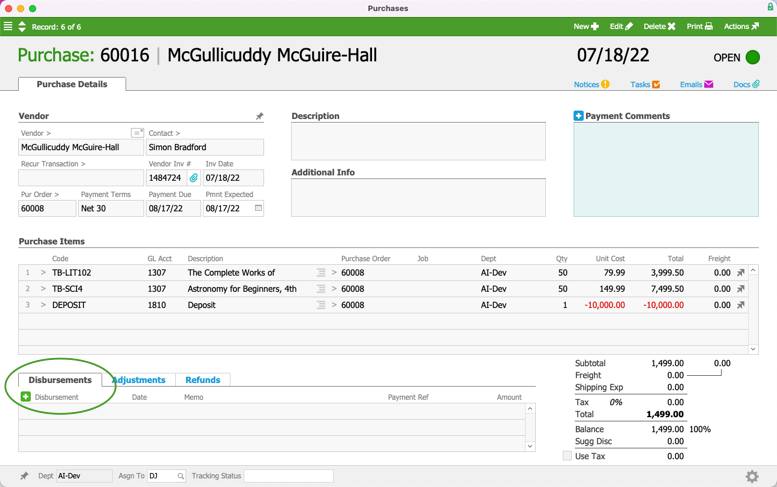
 ) to transfer the Suggested Balance
) to transfer the Suggested Balance ) to manually remove any line from the list.
) to manually remove any line from the list.