This guide explains how to handle requests for quotes. It is intended for advanced users.
Managing requests for quotes (RFQs) that you send to vendors is simple with aACE tools.
For example, let's say you want to get a few quotes on custom-built solar panels from three companies. You want to track the status through the quoting process.
- Navigate from Main Menu > Accounts Payable > Purchase Orders.
- Click New, then click away from the Vendor selection popup.
- In the PO Items list, enter the LIC you want the vendors to provide quotes for and the desired quantity.
If the LIC has a preferred vendor assigned, aACE automatically populates the Vendor section with that info. This does not affect the RFQ process.
- Click the RFQ Management tab.
- Enter the vendors you want to query.
You can also create the list of vendors by clicking the Build RFQs link. aACE will populate the list with all vendors currently linked to the LIC(s) you entered for the PO. You can remove any, as needed.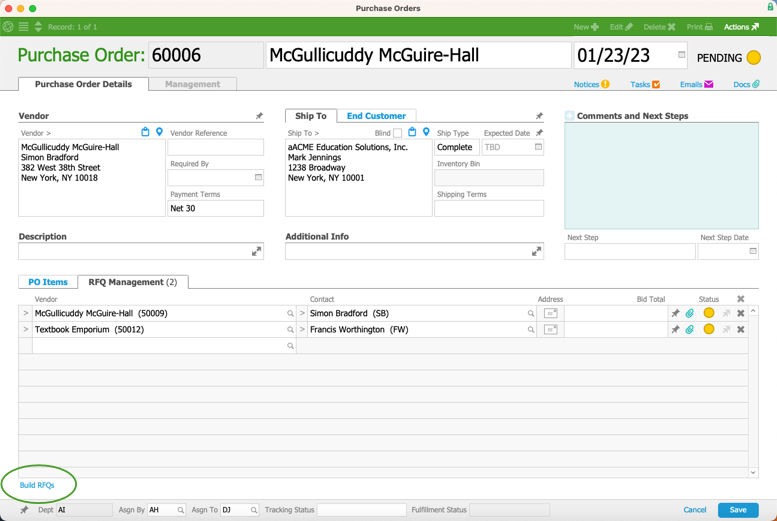
- Click Save > Not Yet.
This leaves the record in Pending status. The PO cannot be used to generate shipments or purchases in this status. You can update bids and attach quotes, as needed.
Updating Bids and Attaching Documents
At the RFQ Management tab of a PO, you can edit the record and manage the progress of each vendor's submittal:
- Bid Total — After a vendors submits a bid, edit the PO and enter their total for comparison.
- Notes (
 ) icon — Record details and collaborate with other team members.
) icon — Record details and collaborate with other team members. - Docs (
 ) icon — Attach a copy of returned RFQs and work with the documents as needed.
) icon — Attach a copy of returned RFQs and work with the documents as needed. - Line-level Actions (
 ) — Active after you save the record. Use these options to send info about the PO to a vendor and to specify the winning vendor for the RFQ.
) — Active after you save the record. Use these options to send info about the PO to a vendor and to specify the winning vendor for the RFQ.
Awarding the Winning Bid
On the RFQ Management tab, click the Actions (![]() ) icon for the winning vendor and award the RFQ. aACE populates that vendor's information in the vendor section of the PO. It also voids the entries for the other vendors.
) icon for the winning vendor and award the RFQ. aACE populates that vendor's information in the vendor section of the PO. It also voids the entries for the other vendors.
Open the PO and continue processing it.
Status Indicators
The Status indicators on the RFQ Management tab provide a quick reference for the bids:
- Yellow = Pending
- Green = RFQ emailed to the vendor or printed to be sent
- White = Quote awarded
- Black = Quote lost

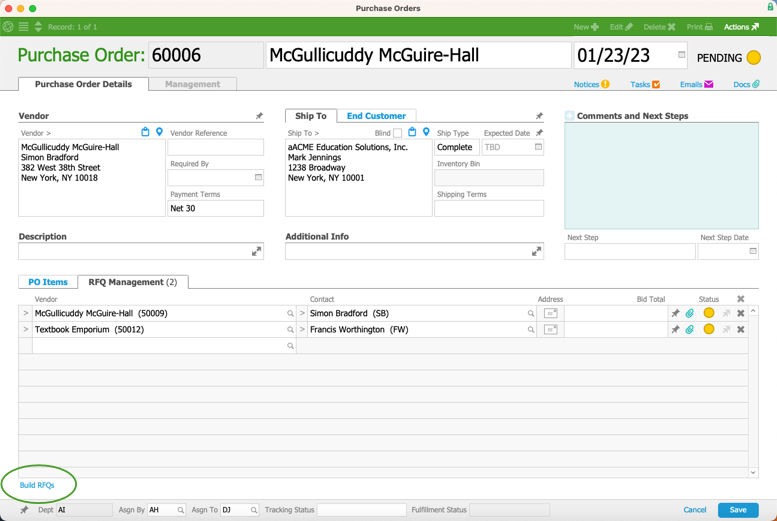
 ) icon — Record details and collaborate with other team members.
) icon — Record details and collaborate with other team members. ) icon — Attach a copy of returned RFQs and
) icon — Attach a copy of returned RFQs and