Customer Payment Correspondence and Pay Now link
The aACE Data Interchange (ADI) is a set of data handshakes between an aACE system and external events.
The “Pay Now” capability is a Credit Card and ACH payment workflow added to Invoice correspondence. The email contains a link to a dedicated, secure payment processing site. Once completed, Receipts in aACE are auto generated and the authorization logged automatically.
For a more detailed demonstration of this capability, view our webinar on the subject here.
For a more full demonstration of a full range of email and ADI related capabilities, you can view the entire webinar at ShowMe.
Prerequisites for the 'Pay Now' feature
- Mailgun integration is a pre-requisite. Email integration is the primary vehicle through which ADI works.
- Payment Innovators must be set up as your Payment Processor.
- The latest ADI Integration File must be installed onto your system. Contact us to get the file configured and installed.
The Workflow
Send the Invoice via Email
Navigate to the Invoices module, select the desired Invoice and enter the Detail View.
Select Print > Email Invoice.
The email is populated with all the usual data.
But now there’s a link.
What this link represents is an opportunity for the customer to pay his Invoice without either of us picking up the phone, or her needing to log in to a site, cut a check, post a letter, etc.

The Customer's Workflow
The customer receives the email with a copy of the Invoice and a View and Pay link. The customer may pay using their traditional methods or by simply clicking the link.
By clicking the link in the email, the customer is brought to a dedicated, secure payment processing site where he can view the PDF, download the PDF, view an activity log, or (the primary workflow) Pay the Invoice.

Once the customer clicks the Pay Now button, a Payment Details window appears. She has two options in the Payment Details window. Depending on your system configuration she can pay by credit card or by ACH. The selected method is the green button. She clicks on the Credit Card button to select that payment method.

If she has made a payment in the past and her card on file would show in the Select Credit Card drop down list.

If no card is on file or a new card needs to be entered, the user will click the Add Credit Card button. An Add New Card window appears. Once the information is filled in, the user clicks the Add Payment Method button.

Now the card is displayed in the drop-down list. The customer reviews the information one last time then selects the Pay Amount Now button.

Once payment is processed, a Payment Complete window appears. The customer clicks Done.

The Convenience Fee
Here you can offset the fees levied by your credit card processor by configuring a percentage of the balance.
In this case we’ve set the fee to 3%, which is common, but an administrator can set this as desired. If you don’t want to pass on that fee to the customer, the fee can be set to 0%.
The fee is automatically calculated and displayed above the Total.
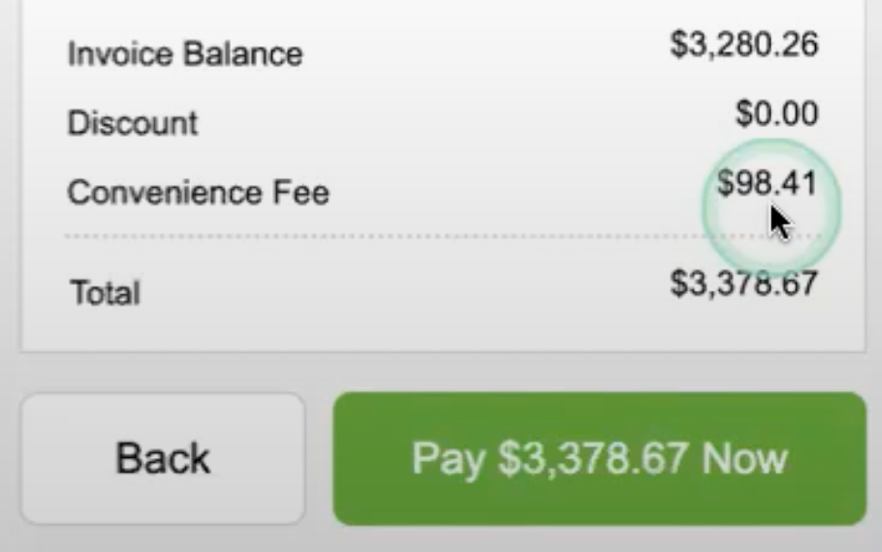
Once the Invoice is Paid, the Pay Now button is deactivated.

History Button
Clicking the History Button at the top of the window displays an Invoice History window.

In aACE
Once paid by credit card, the invoice is automatically closed. (Note: ACH Payment have a different workflow. See here to review ACH Payment workflows.)

The Invoice now has a related receipt, including a separate entry to record the convenience fee, if applicable.

Additional Information on Credit Card Convenience Fee Recovery
If you are planning to use the 'Pay Now' link and wish to add a Credit Card fee recovery, let the representatives at Payment Innovators and aACE Software know- so your account will be configured appropriately. You will need to have a GL Account assigned for recording these items on your Invoices and Receipts.
Read More about Managing your Credit Card Processor Fees.
Notification Status and Emails
If Receipt Notification Automation is not activated in your system, The Receipt's Notification Status field will display PENDING. A Notification email can be sent manually by selecting Print > Email Receipt Notification from the Print Actions menu.



Once the email is sent, the Receipt's Notification Status filed displays SENT (Email).

If Receipt Notification Automation is activated in your system, the Receipt notification email is sent automatically, according to the automation schedule set, when the ACH Request is Cleared and the Receipt is Posted. The email is attached to the Receipt in Emails. The Receipt itself can be viewed from the Email or Docs folder attached to the record.

