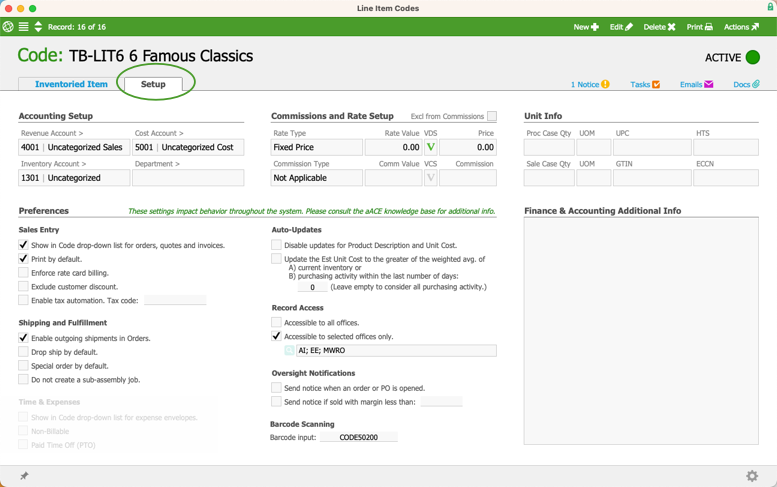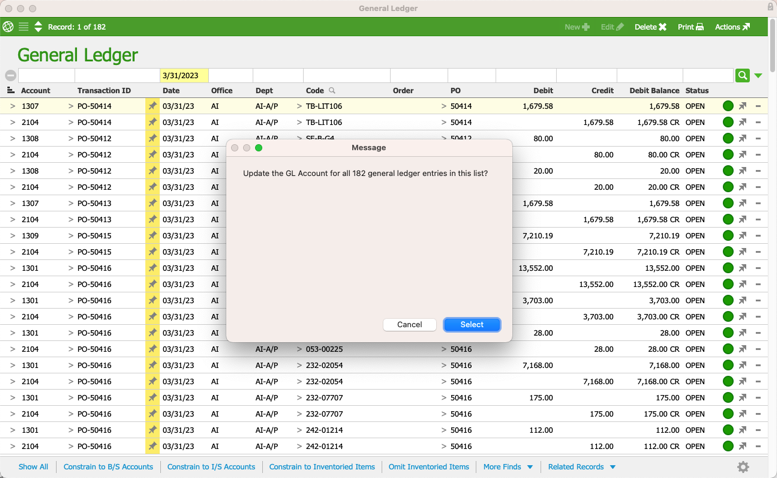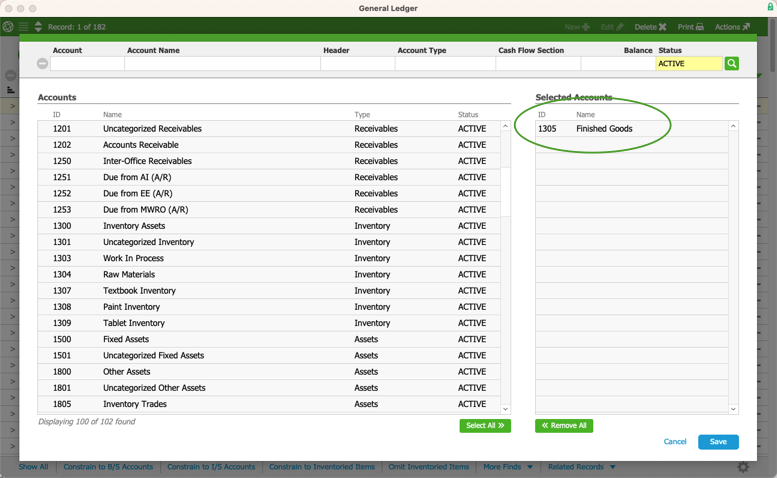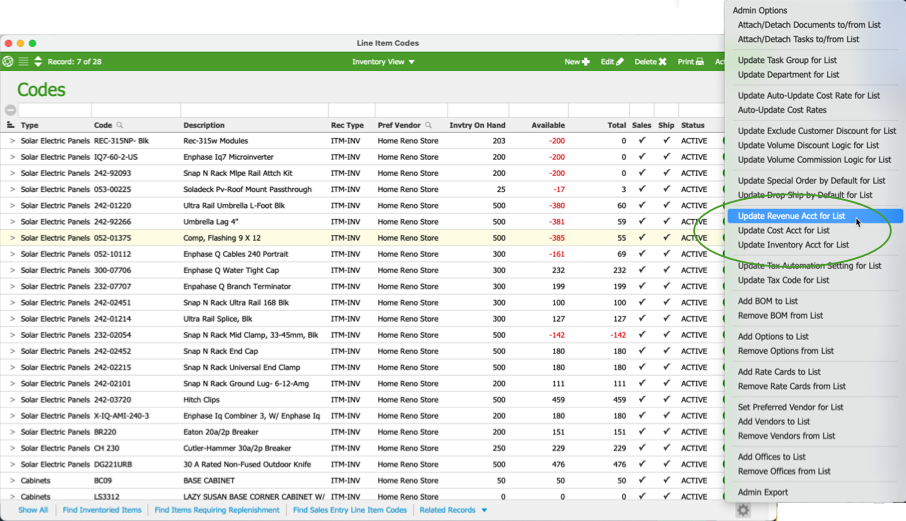This guide walks you through a basic understanding of how accounting is handled in aACE. It is intended for new users in the Discovery process.
Introduction
This Discovery training guide focuses on accounting in your aACE system. aACE provides many useful features dedicated to accounting. This includes the General Ledger (GL) module, accounting setup features for line item codes (LICs), the ability to create LICs for expenses, vendor templates for purchasing, financial statements, and easy period management tools.
This guide walks you through some tasks relating to these accounting features. It supplements the aACE Accounting webinar.
This guide will not focus on basic steps or knowledge. It presumes you are familiar and comfortable with the foundational topics already covered:
- Discovery Training: Basics
- Discovery Training: Purchase Orders
- Discovery Training: Sales Orders
- Discovery Training: Production
- Discovery Training: Inventory
General Ledger Accounts
The General Ledger (GL) Accounts module is where you can view your chart of accounts and set up new GL accounts. When you create a new GL account, the chart of accounts is visible in the background and you are able to scroll through your accounts. This helps you to figure out what the account number should be and visualize how your new account should be positioned in the chart of accounts.
aACE includes three different types of account records:
- Root Header — These accounts rarely change. aACE is initially set up to work with nine standard root header accounts. These accounts are bolded in your chart of accounts.
- Header — Contains other accounts.
- Detail — Created for specific purposes. aACE applies various business transactions to these accounts.
While each of these account types are important to your accounting, the next section focuses on detail accounts. First, you will create a new detail account. Then you will link that GL account directly to a line item code (LIC).
Create a New GL Detail Account
When you go-live with your aACE system, your accountants and controllers will create detail accounts designed especially for your business needs. This exercise walks through the process of creating a new sales-focused detail account for the LIC type of your choosing. Before starting these steps, review the sample LICs in the Line Item Codes module and select a Type of LIC to work with.
- Navigate from Main Menu > Accounting > GL Accounts.
- In the header bar, click New.
- For the Record Type, select Detail.
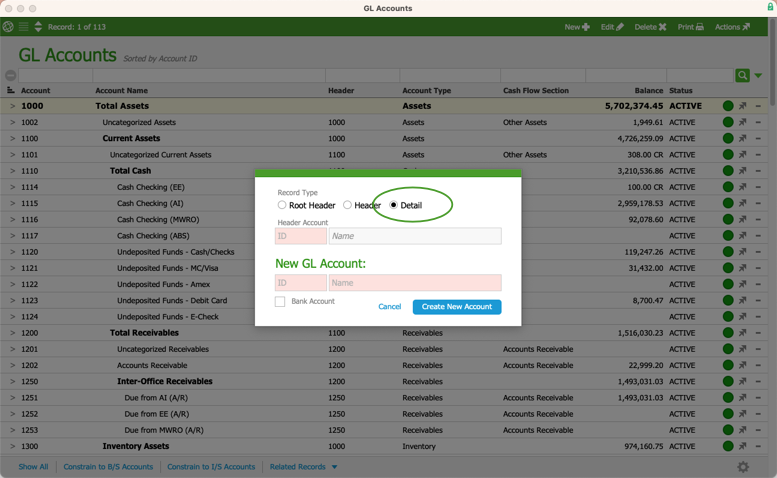
- In the Header Account section's ID field, type 4000.
When you click away from the ID field, aACE auto-fills the account name: Sales.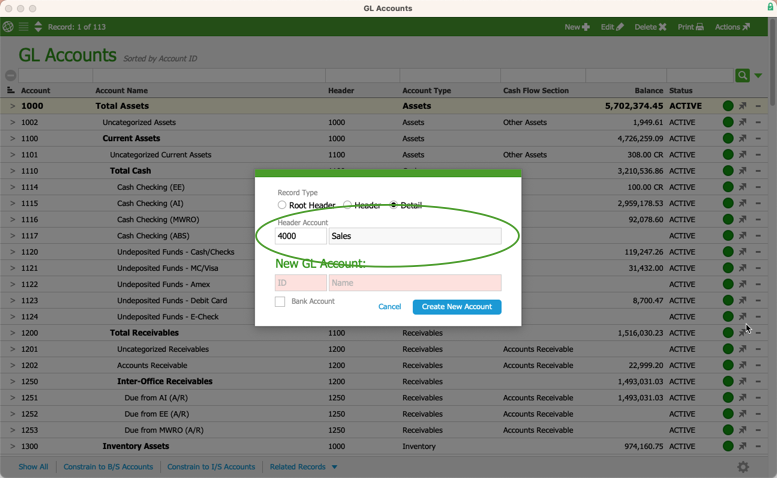
- In the New GL Account section's ID field, type a new, four-digit account number.
The starting number should match header account number of '4' (e.g. 4015, 4978, etc). Make sure to note this account ID for reference later.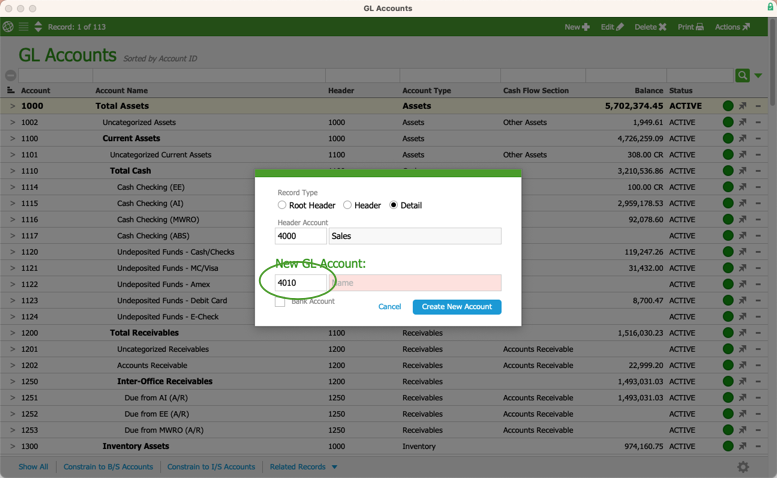
- In the Name field, enter the LIC type you selected, followed by 'Sales' (e.g. Textbook Sales).
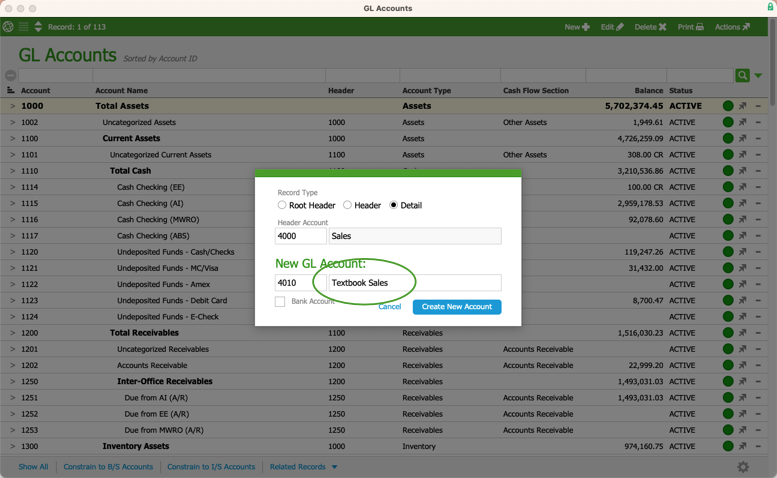 Note: Leave the 'Bank Account' flag clear. This flag is only for accounts that are going to be reconciled, like bank and credit card accounts. If needed, you can mark the flag later.
Note: Leave the 'Bank Account' flag clear. This flag is only for accounts that are going to be reconciled, like bank and credit card accounts. If needed, you can mark the flag later. - Click Create New Account.
aACE returns to the GL list view, highlighting your new account.
Make a note of the four-digit account number you used for your new account. You will work with that account later in this training guide.
Accounting Setup for Line Item Codes
LICs in your aACE system should be linked to multiple GL accounts. These accounts help streamline your workflows and prevent errors. On an LIC record Setup tab, the Accounting Setup section displays the GL accounts associated with the LIC.

You can specify a Revenue Account and a Cost Account for each LIC. In contrast, the Inventory Account is only used for inventoried items. On other types of LICs, this field is grayed out.
Note: During Discovery, all active team members can update these accounts on LIC records. After you go-live with aACE, only users with appropriate permissions will be able to edit these fields.
In your chart of accounts, you can set a default for the revenue, cost, and inventory accounts. aACE will automatically enter these default accounts when you create a new LIC record. Later on, team members with the necessary expertise and privileges can edit LIC records and update these accounts as needed. Often it is helpful to set the account defaults as 'uncategorized' accounts.
Uncategorized Accounts
Default LIC accounts are typically set as Uncategorized Sales and Uncategorized Cost of Sales. Uncategorized accounts are clearing accounts — temporary accounts that hold money until it can be moved to the needed account. Using uncategorized accounts helps with a couple processes:
- Segregation of duties — Helps streamline workflows associated with your accounting team members. Non-accounting users can create LICs, then accounting team members can later apply more specific accounts.
- Changing the account — Provides a visual cue for those familiar with GL accounts to assign more specific cost and revenue accounts.
You can specify the default accounts in your chart of account preferences. Or if preferred, you can clear the default account fields. This will leave new LICs with no cost or revenue account assigned when they are first created. aACE then prompts the user who creates the LIC record to select a cost and revenue account.
When you activate a new LIC, aACE sends a notice to the assigned team. The notice prompts that team to review the new LIC, including the linked GL accounts. This could be an accounting team who understand which accounts need to be set for which LICs.
Updating LIC Accounts
You created an LIC in the Purchase Orders training guide. For this exercise, view that LIC's accounting setup and edit one of the accounts.
- Navigate from Main Menu > Order Setup > Line Item Codes.
- Search for your LIC, then click the Go-To arrow (>) for it.
- Click the Setup tab.
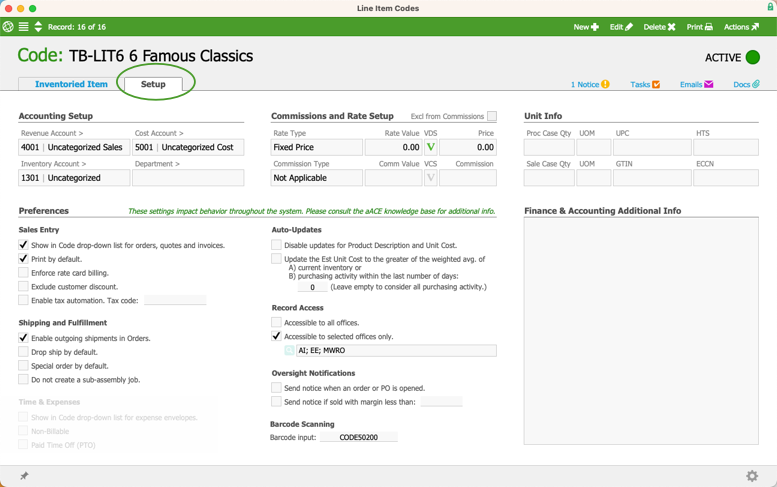
- In the header bar, click Edit.
- Click the Revenue Account field.
This displays a drop-down list of the detail accounts in your Discovery system.
- Enter the account ID for the detail account you created, then press Return.
aACE auto-fills the field with your account.
- Click Save.
Batch Updates to LIC Accounts
Certain users can update the cost, revenue, and inventory accounts for a batch of LICs. As part of the Discovery Team, you are currently in a user group with the appropriate privileges for this. At the Line Item Codes module list view, click Admin Actions (![]() ) to view options for reassigning GL accounts for the LICs currently shown in the list.
) to view options for reassigning GL accounts for the LICs currently shown in the list.

Expense-Type LICs
You can use LICs to represent expenses on purchases. Team members who are familiar with accounting can use expense-type LICs to specify GL accounts in a purchase, even if the LIC uses an uncategorized account.

When you open a purchase, aACE updates the LIC's Vendors tab. It updates the Description field in the LIC's Vendors tab and the Notes field in the GL Acct with data from the purchase. Later, when a team member uses that LIC on another purchase, aACE enters the updated information. This eliminates the need to have an extensive number of GL accounts. This is one way aACE facilitates user-friendly flexibility.

Some types of LICs are excluded from this update. Specifically, the GL Acct on purchases for Inventoried Items and Inventoried Assembly Items (IAIs) cannot be changed. This is one example of how the aACE interface and functionality is different for various types of LICs.
General Ledger
The General Ledger (GL) module tracks all debits and credits within the system. In aACE, this module is separate from the GL Accounts module where you create and manage accounts. This gives better visibility and control over your system's accounts, debits, and credits.
To access the GL module, navigate from Main Menu > Accounting > General Ledger. Controllers can use the GL module to find any debits or credits in uncategorized accounts that need to be reassigned. All changes made to GL entries are logged and can be reviewed later.
Reassigning GL Accounts
aACE provides multiple ways to update the GL account on a batch of records. If correcting accounts becomes a recurring problem, correct the GL accounts at the LICs module. If you need to correct GL accounts only one time (i.e. someone makes a mistake), do it from the General Ledger list view.
Reassigning GL Accounts for a List of GL Entries
If you find debits and credits in the GL that are assigned to incorrect GL accounts, you can reassign the accounts. You can update a batch of GL entries at one time. Reassigning GL accounts for a list only works for open periods and open fiscal years. This process does not update the related LIC records — only the GL entries.
This exercise works with sample data to help you practice reassigning GL accounts for a list:
- Navigate from Main Menu > Accounting > General Ledger.
- Use the Quick Search bar to search the Date field for the last day of the previous quarter (e.g. 3/31/2023).
This date should have some GL entries, but not an excessive number. If your search returns more than 200 entries, use the Quick Search bar to narrow down the list. - In the module footer, click Admin Actions (
 ) > Update GL Account for List.
) > Update GL Account for List.
- At the prompt, click Select.
aACE displays a selector showing all GL accounts.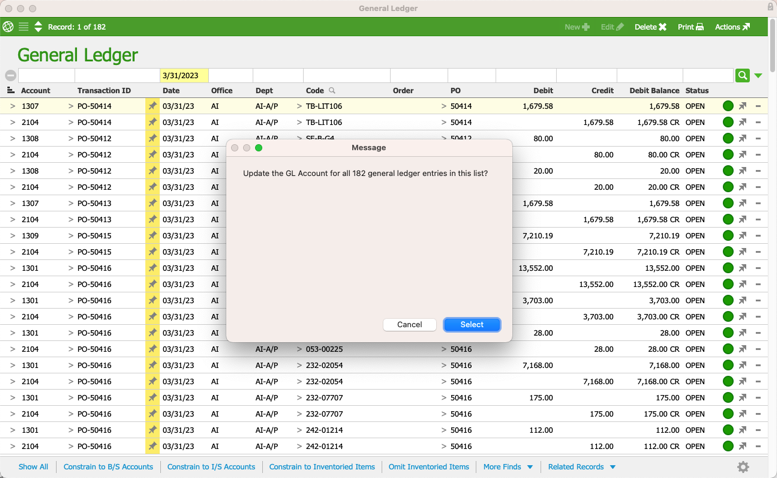
- Select a different GL account to reassign the entries to.
That account moves to the Selected Accounts section.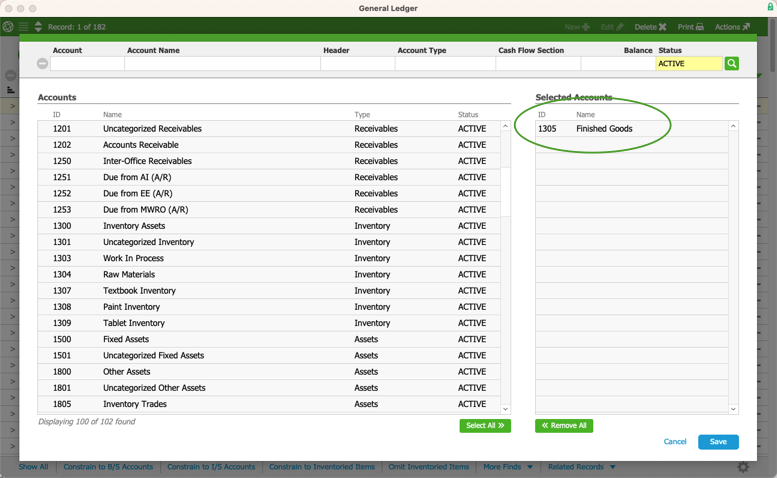
- Click Save.
aACE may take a few seconds to update the GL account for the LICs. When aACE is done processing this update, it displays a confirmation message. This message notes how many transactions were updated and how many (if any) that could not be updated.
Reassigning GL Accounts for a List of LICs
Another Admin Actions option allows you to 'Update GL Account for List from Line Item Codes.' Use this option to change the currently displayed GL entries so the accounts match those specified on the related LIC(s).
You can read more about this feature in our guide on reassigning GL accounts for list from line item codes.
Reassigning GL Accounts for a List of LICs
aACE also allows you to update GL accounts for a batch of LICs. Reassigning a GL account for an LIC fixes the problem of incorrect accounts at the source. To do this, it is often easiest to first locate the GL entries that need to be changed, then locate the LIC records to change.
This exercise helps you practice correcting GL accounts for a list of LICs:
- Navigate from Main Menu > Accounting > General Ledger.
- Use the Quick Search bar to search the Date field for the last day of the previous quarter (e.g. 3/31/2023).
- In the module footer, click Related Records > Line Item Codes.
aACE opens the Line Item Codes module showing the LICs linked to the General Ledger entries. - In the Line Item Codes module footer, click the Admin Actions (
 ) > Update Revenue Acct for List.
) > Update Revenue Acct for List.
Note there are similar options for updating cost and inventory accounts.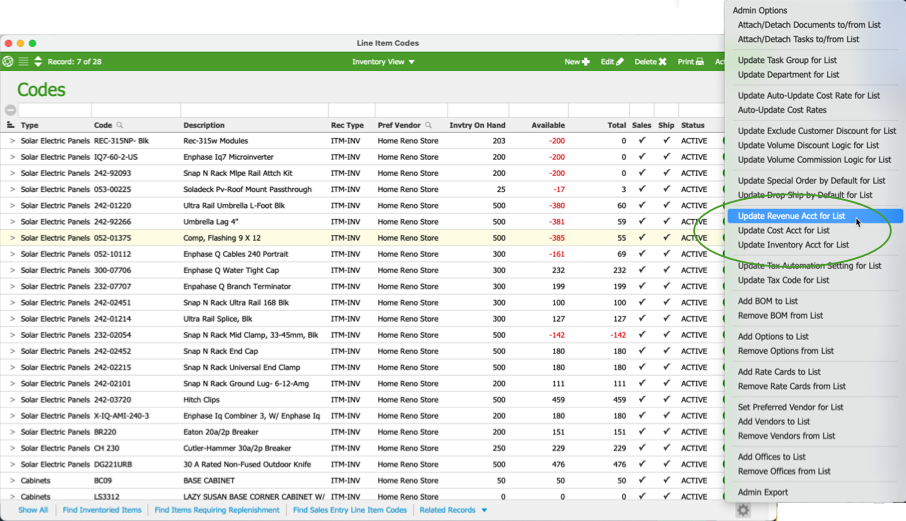
- At the prompt, click Select.
- At the selector, click a GL account to reassign the entries to.
- Click Save.
Vendor Templates for Purchases
You can leverage templates to streamline purchasing. After creating a template, you can specify it as the 'Default template for POs' on a vendor company record.

With a template specified, aACE automatically populates LICs on each purchase order (PO) for this vendor. It also populates LICs on new purchase records for that vendor. You can edit these LICs on the PO or purchase as needed.
This data-entry feature is helpful for companies that frequently work with vendors to procure a standard set of products or services.
Financial Statements
aACE office records help you separate the record-keeping for distinct physical office locations or business entities. Each office can have their own accounting and workflows. An office can have any number of departments.
You can print financial statements from the GL Accounts module for all offices, one office, or any combination of offices within your aACE system. Click the Print (![]() ) icon in the module header and select the desired printout. aACE will prompt you to specify offices, entity numbers, business unit numbers, etc, as needed.
) icon in the module header and select the desired printout. aACE will prompt you to specify offices, entity numbers, business unit numbers, etc, as needed.
Your GL accounts are shared between all offices. In contrast, all segmentation between business entities, offices, and departments is handled in the General Ledger.
Period Management
You can review, open, close, and reopen accounting periods and fiscal years (FYs). Navigate from Main Menu > Accounting > Accounting Preferences > Period Management.
Any time your staff open or close a period or FY, aACE logs the changes.

aACE also provides a section to designate pre-close modules. These settings take effect when the timeframe for a period passes. aACE prevents the flagged modules from having any new transactions in that period, even if the period is still open. Modules that are not flagged remain open to additional, backdated transactions. Modules not listed in this section also remain open to backdated or old transactions.
Test Your Understanding
After working through the tasks in this training guide, use this online exam to see how well you understand these aACE features: Accounting Discovery Training Quiz
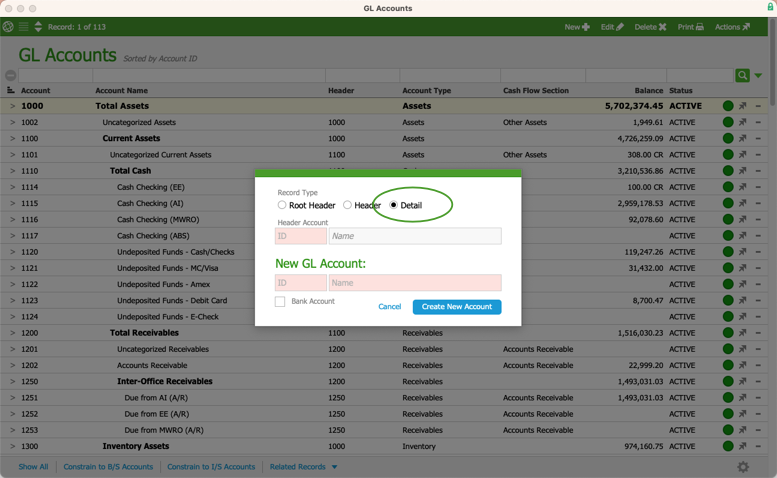
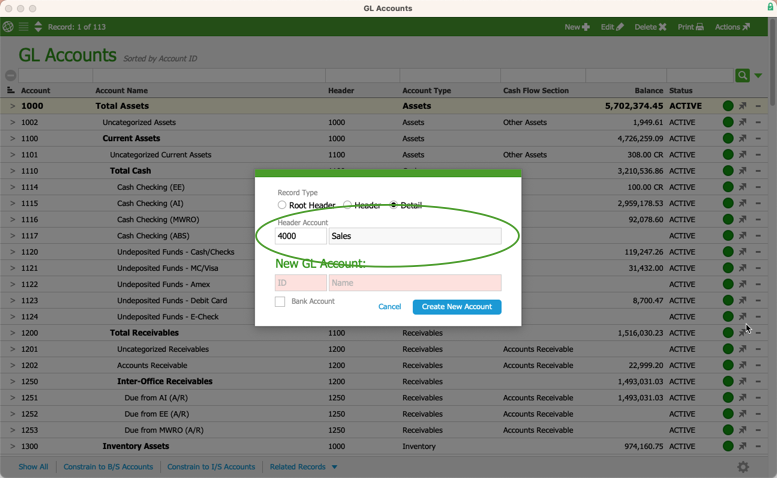
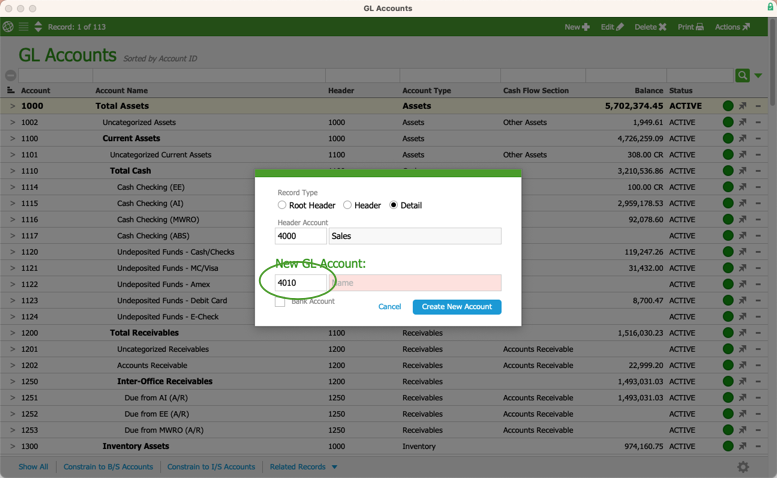
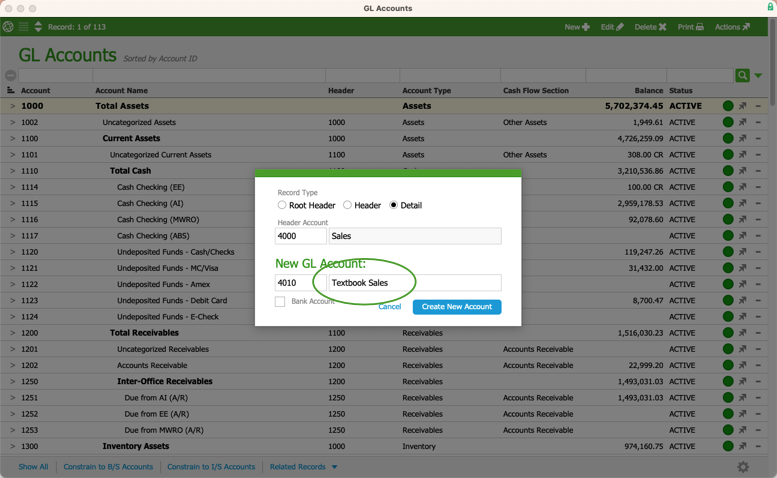 Note: Leave the 'Bank Account' flag clear. This flag is only for accounts that are going to be reconciled, like bank and credit card accounts. If needed, you can mark the flag later.
Note: Leave the 'Bank Account' flag clear. This flag is only for accounts that are going to be reconciled, like bank and credit card accounts. If needed, you can mark the flag later.